 サメ
サメこんにちは。サメ(@cookie_22.com)です。



SWELLのインストール方法を知りたい!



こんな悩みを解決できる記事です!!
この記事を書いた人


名前:サメ
- 2001年生まれ
- 大学生ブロガー
- Hello!! 404 運営者
- コロナ自粛中にブログを始める
- 3万PV達成!
- 大学生向けの情報を発信中
WordPress初心者の僕が、実際にSWELLをインストールした手順をこの記事では解説していきます!
レビュー記事は別で書いているので気になる方はそちらもご覧ください!
また、Cocoonなどの一部テーマからの乗り換えではデザインの崩れを最小限にしてくれるプラグインもあります!詳しい使い方はこちらの記事をご覧ください!
乗り換え用プラグインが用意されているテーマ
- Cocoon
- AFFINGER
- JIN
- SANGO
- STORK
- THE THOR
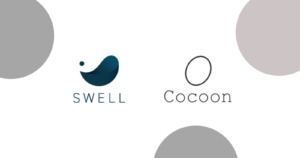
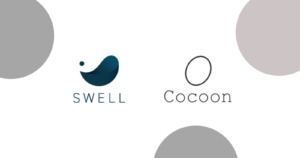
この記事を最後まで読むと、誰でもSWELLのインストールが簡単にできるようになります!



それでは一緒に行きましょう!

SWELLをインストールする大まかな流れ


まずはSWELLをインストールするまでの大まかな流れを解説します!
まずはSWELLをインストールするためにWordPressをインストールしておいてください!
すでにWordPressでブログを書いている方は飛ばしてもらって大丈夫です!
この記事では紹介しないので、下記の記事で確認をお願いします!
\ WordPressの始め方 /
公式サイトでSWELLを購入・ダウンロードしましょう!
クレジットカードなどが使えます



クレジットカードがない方は「バンドルカード」と言うアプリを使うのがオススメ!
ダウンロードしたSWELLをインストールします!
SWELLは「親テーマ」と「子テーマ」の2つをインストールする必要があります。
SWELLERS’はSWELLの公式コミュニティーです。
SWELLの質問や使い方など気軽に聞ける環境が整っています
またここに登録することで、SWELLのアフィリエイトにも登録することができます
これがこれから説明する大体の流れになります!
この記事ではWordPressのインストールは説明しないので、他の記事を参照してください!!
Step1:SWELLの購入&ダウンロード
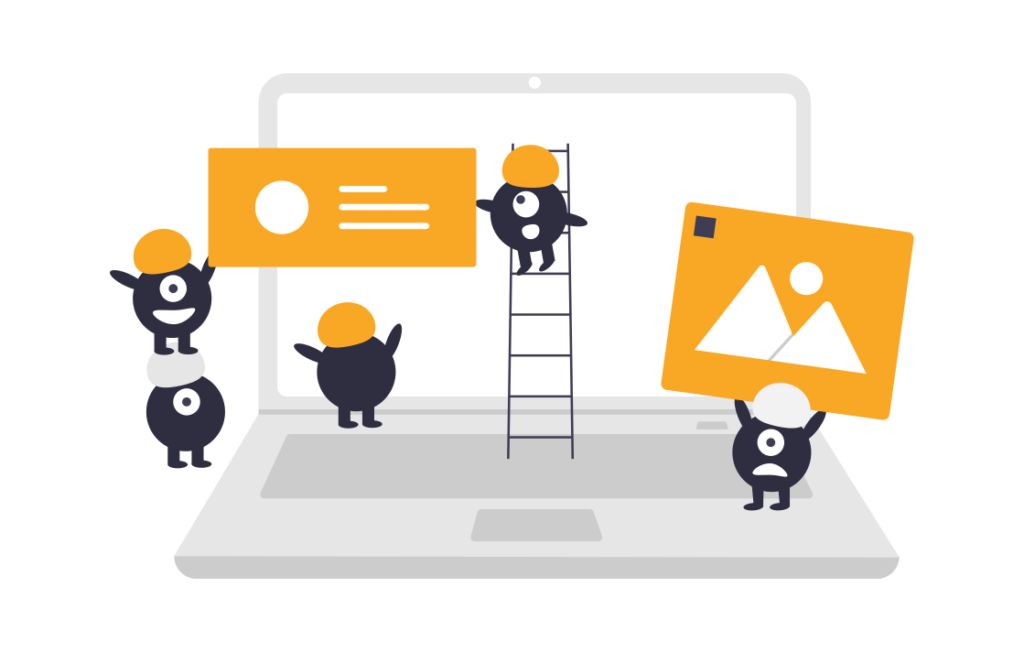
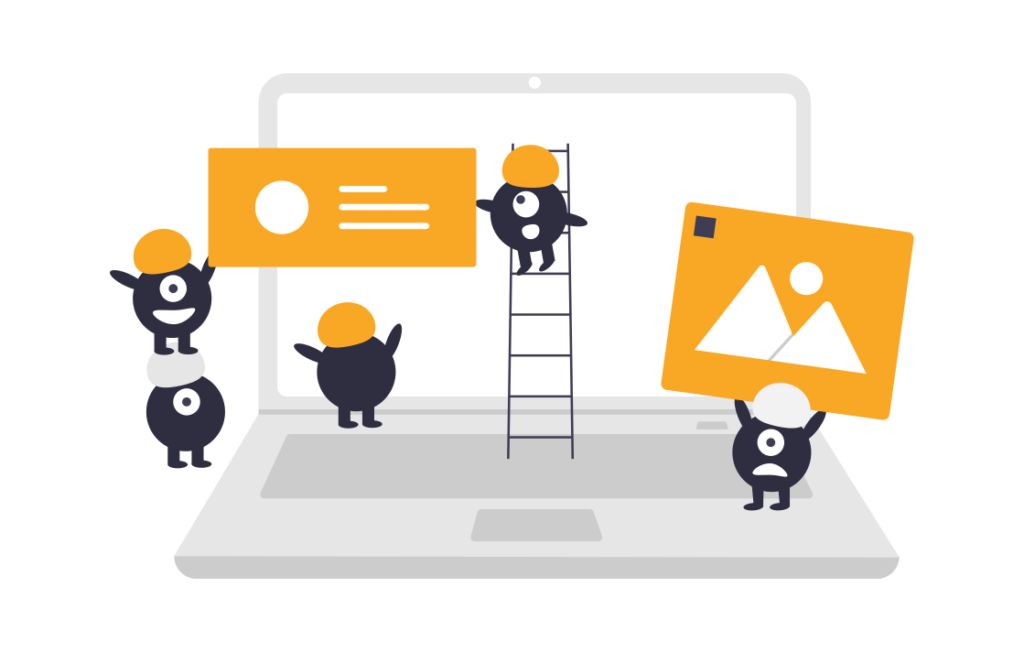



まずはSWELLの購入&ダウンロードから行っていきます〜!
「SWELL」は最近話題沸騰中のWordPressテーマです!ちょっとパソコン初心者の方には難しいかもしれませんが、画像付きで解説していくのでわかりやすいと思います!
一緒に頑張りましょう!!
購入とダウンロードは公式サイトからおこないます。
下ののボタンから公式サイトに移動しましょう!
アクセス後は右上の「購入する」か中心にある「DOWNLOAD」をクリックしましょう!
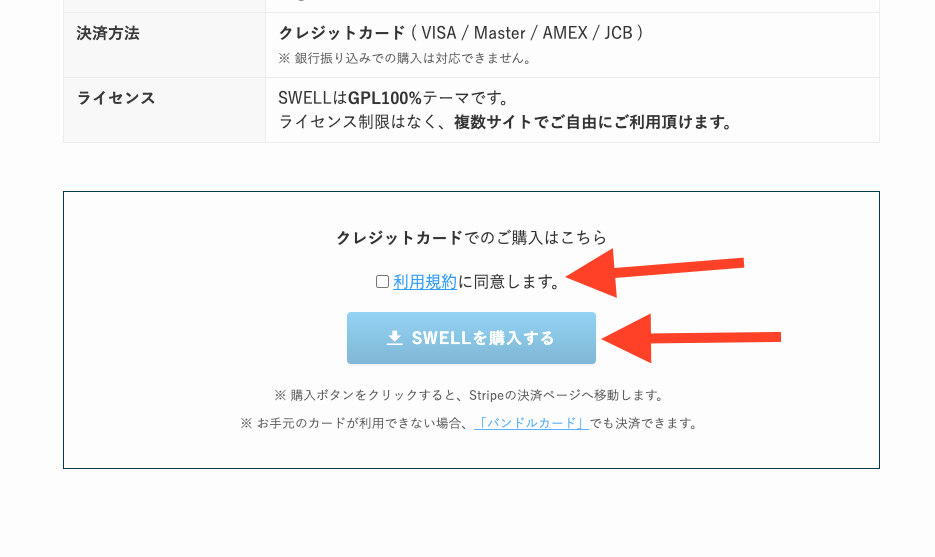
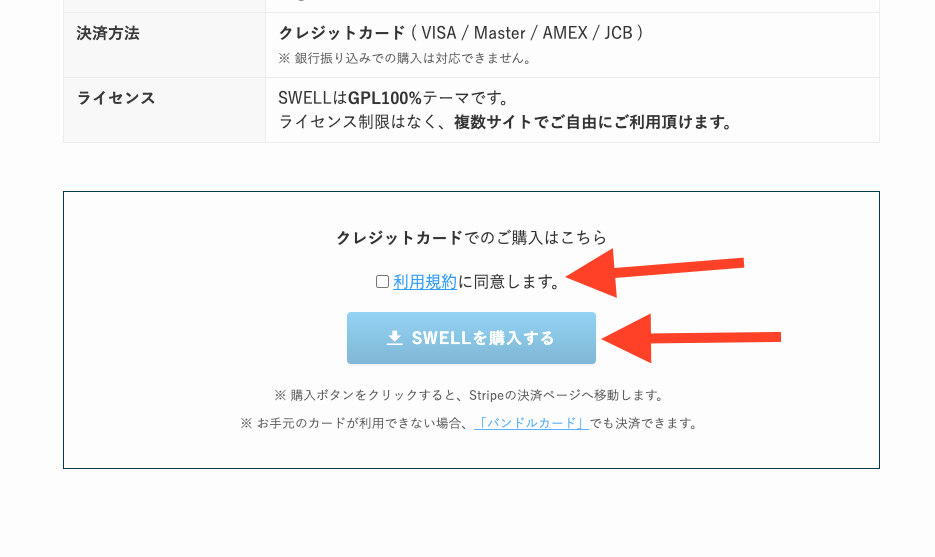
利用規約をしっかりと読んでチェックをしたあと、「SWELLを購入する」をクリックしましょう!
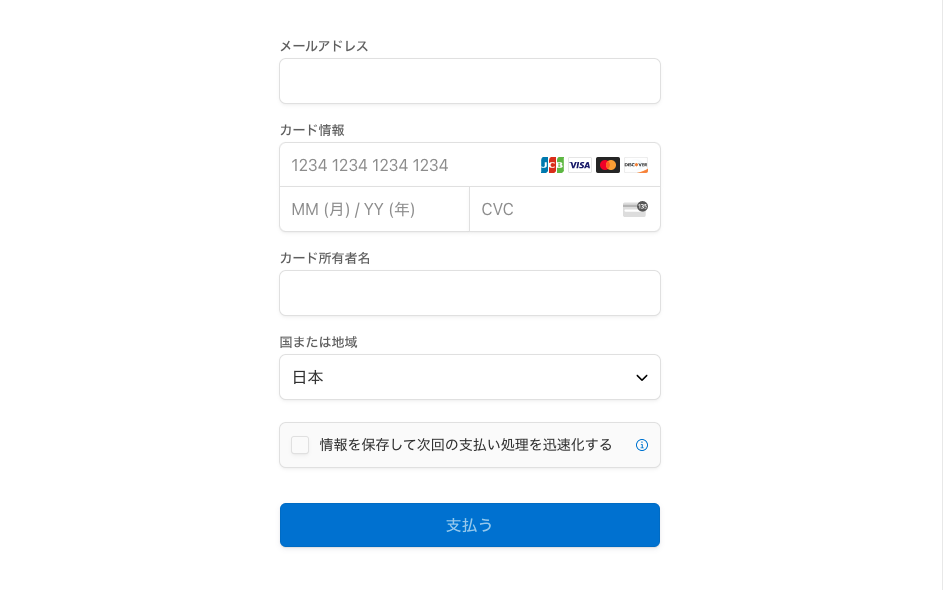
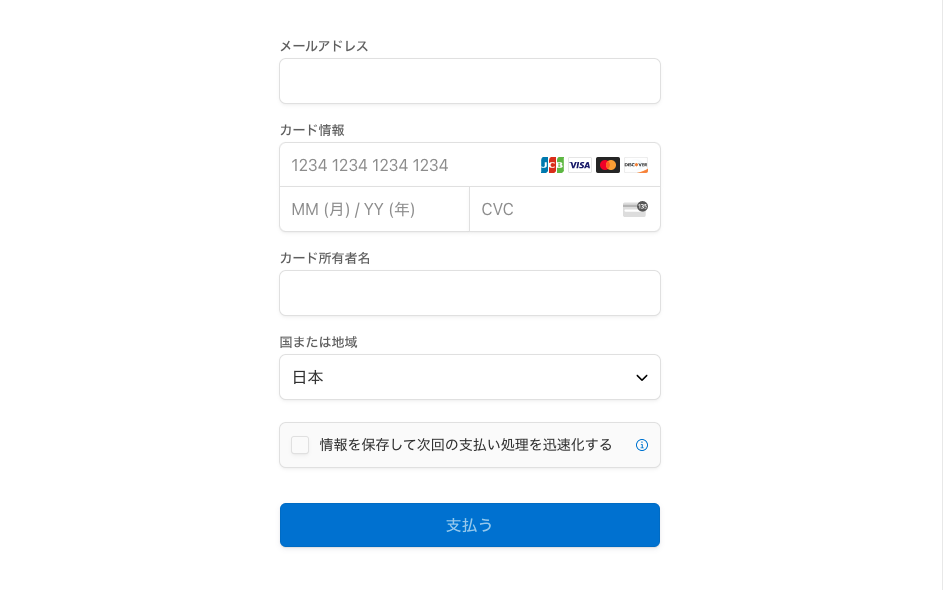
メールアドレスやカード情報を入力していきます



クレジットカード持ってないんだよね



そんな方はバンドルカードを使うのがオススメ!
アプリ上でクレジットカードを作ることができます!
最初にチャージして支払うこともでき安心です!!
ネットのお店でクレジットカードと同じように使うことができ、未成年でも作成できます
送られてきたメールには
- SWELLダウンロードリンク
- 購入者限定パスワード
この二つが載っています
どちらも重要なので、このメールは消さないように注意してください
ダウンロードリンクからSWELLをダウンロードしましょう!
ダウンロードしたファイルは「swell-●●-.zip」のようなzipファイルになっていると思います。
開かずにそのままにしておいてください!



これで購入とダウンロードは完了です!
次はWordPressにインストールしていきましょう
Step2:SWELLのインストール・有効化
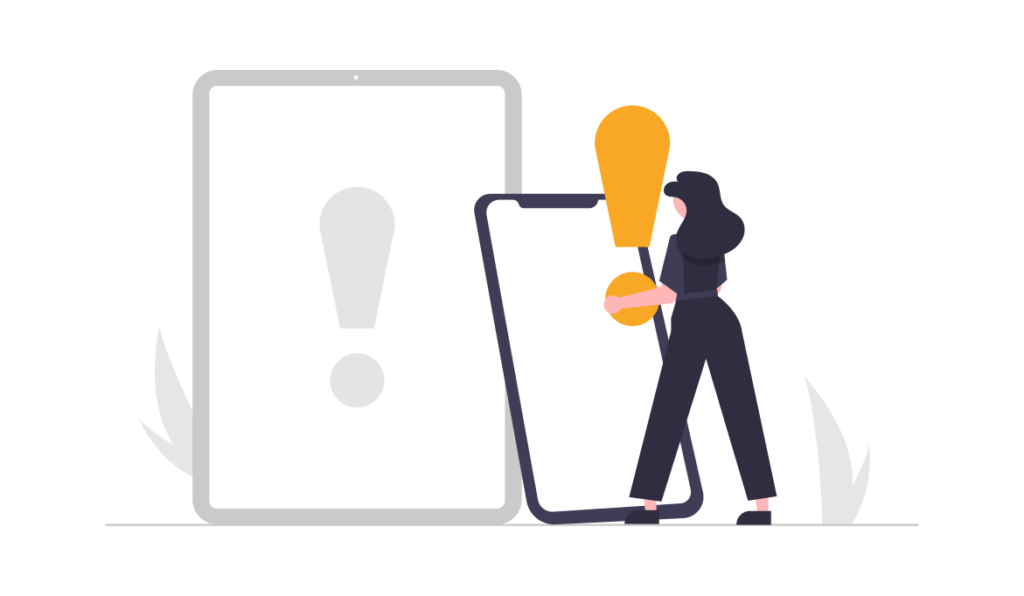
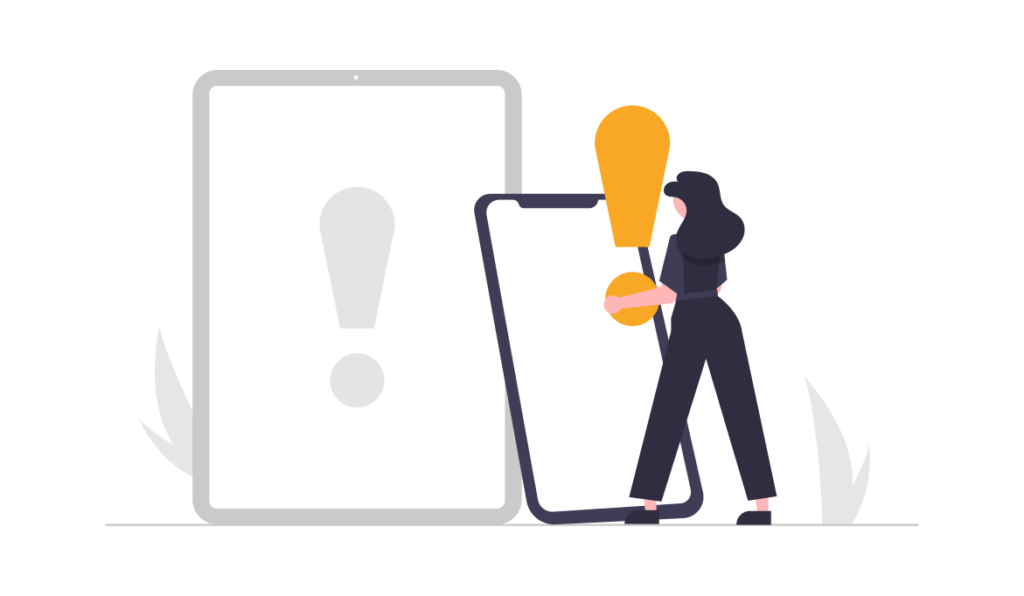
SWELLでは親テーマと子テーマの2つをインストールする必要があります。
先ほどのStep1でダウンロードしたのは親テーマの方です。
まずは子テーマのダウンロードをしていきましょう!
SWELL公式サイトの購入ページの下に子テーマのダウンロードリンクがあります。
子テーマは無料なので安心してください!
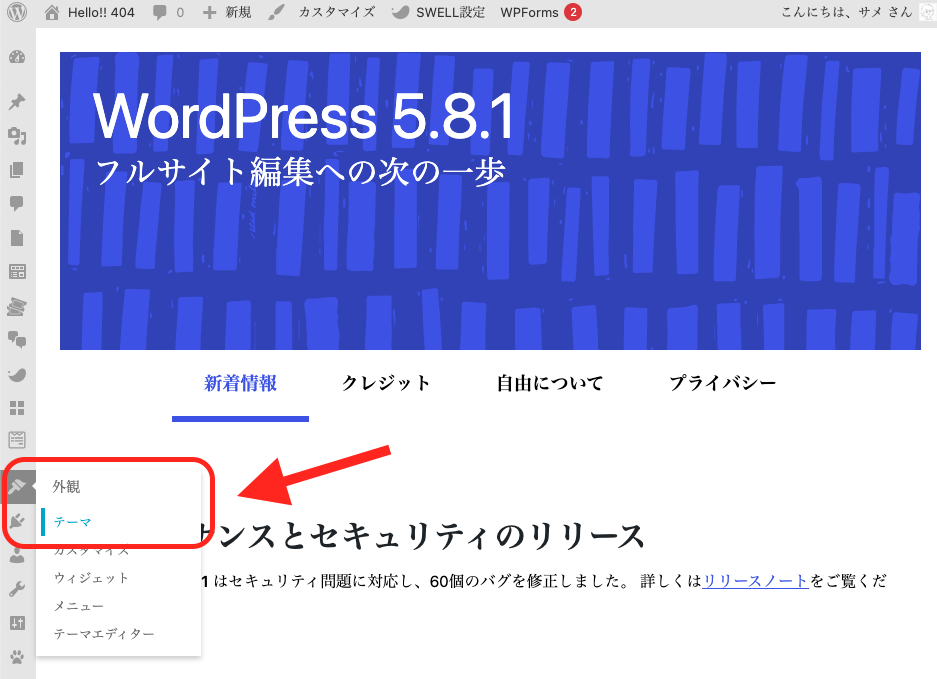
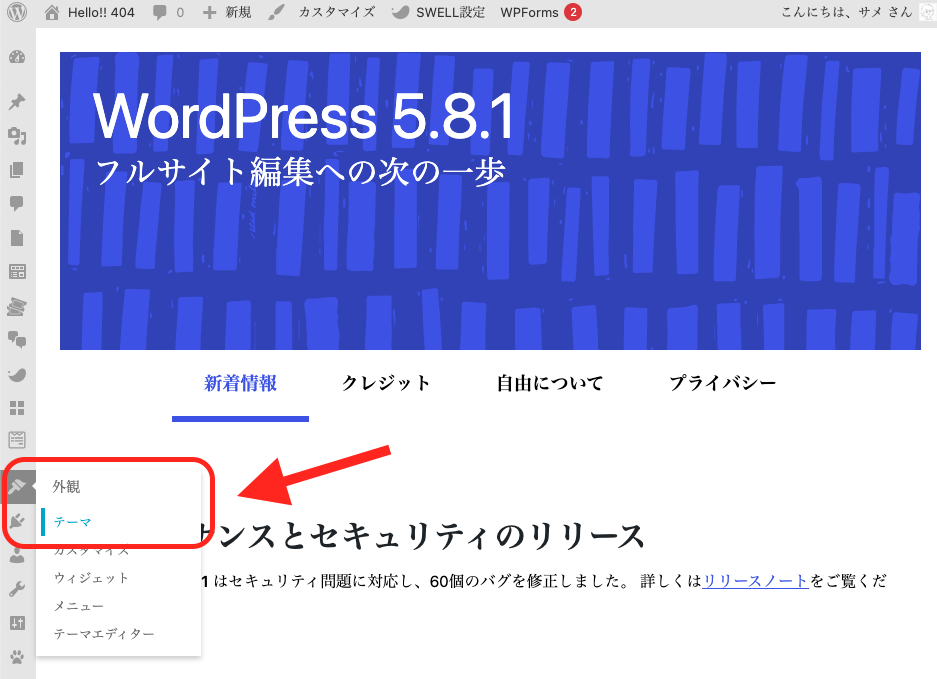
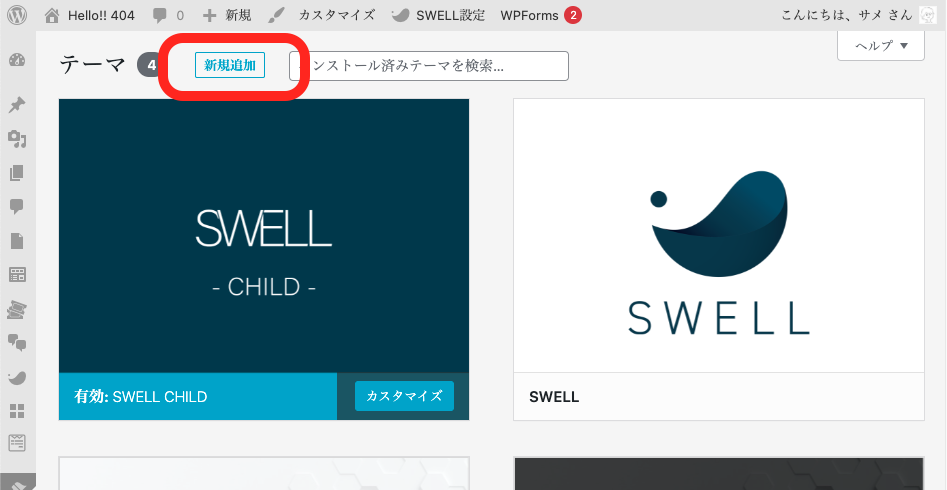
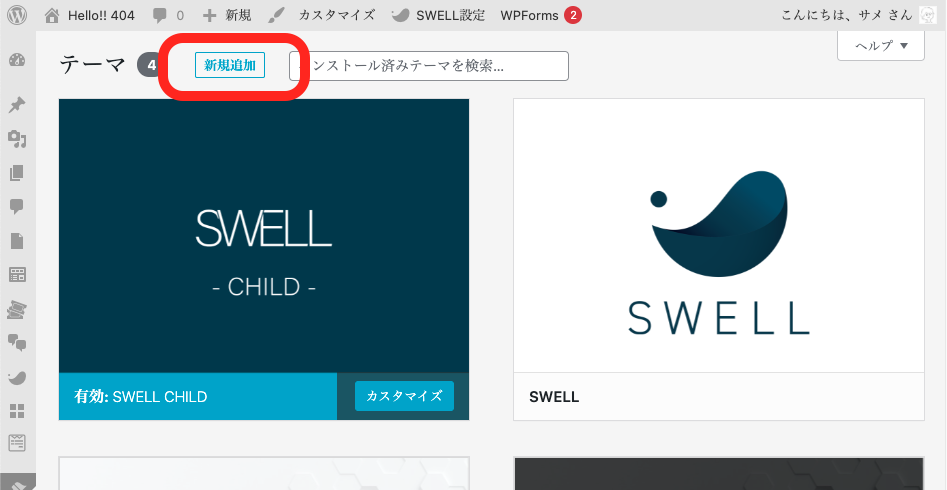
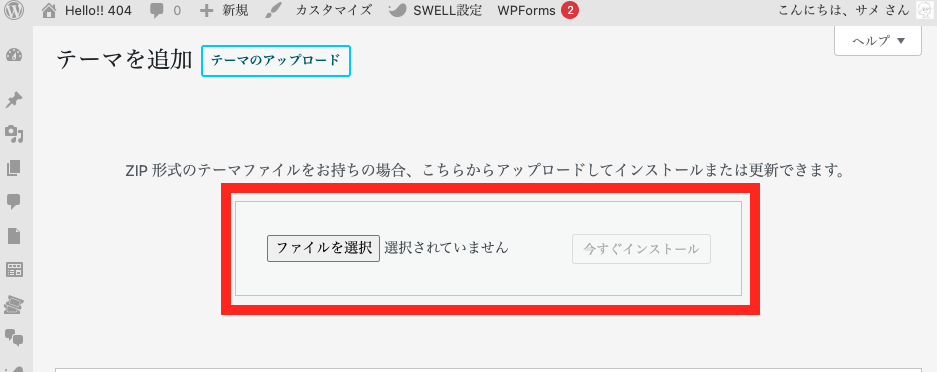
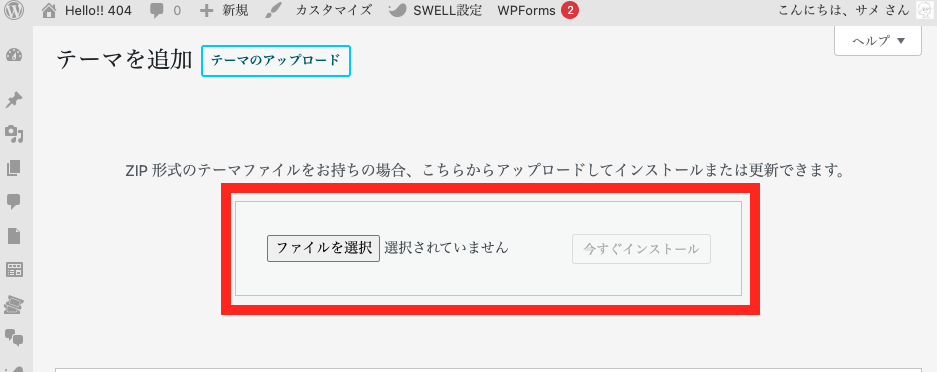
先ほどインストールしたファイルを選択してインストールしましょう!
- 親テーマ
- 子テーマ
両方ともインストールします
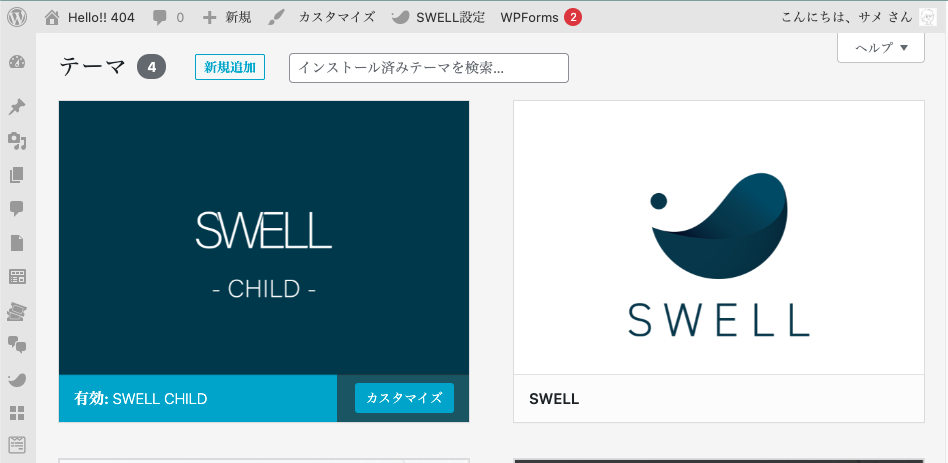
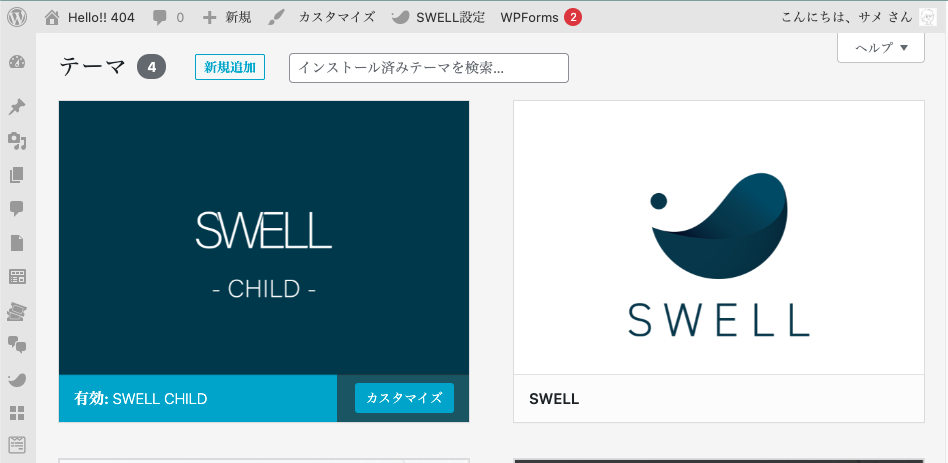
インストールすると2つのテーマが並んでいると思います。
この中から必ず子テーマの方を有効化するようにしてください



これでSWELLのインストールと有効化が終わりました!
自分のサイトを見てみるとSWELLのデフォルトになっていると思います!自由にカスタマイズしていきましょう!
SWELLERS’に登録する


SWELLERS’はSWELLの公式コミュニティーです。
SWELLのインストールや補助プラグインのインストールのほか、SWELLを使っている他のブロガーさんと交流するなど様々な特典があります。
さらに最大のポイントはSWELLのアフィリエイトプログラムに参加できることです。
SWELLERS’にさえ登録しておけば、リンクを貼り付けるだけでSWELLのアフィリエイトができます。
まずは下のボタンをクリックしてSWELLERS’に登録しましょう
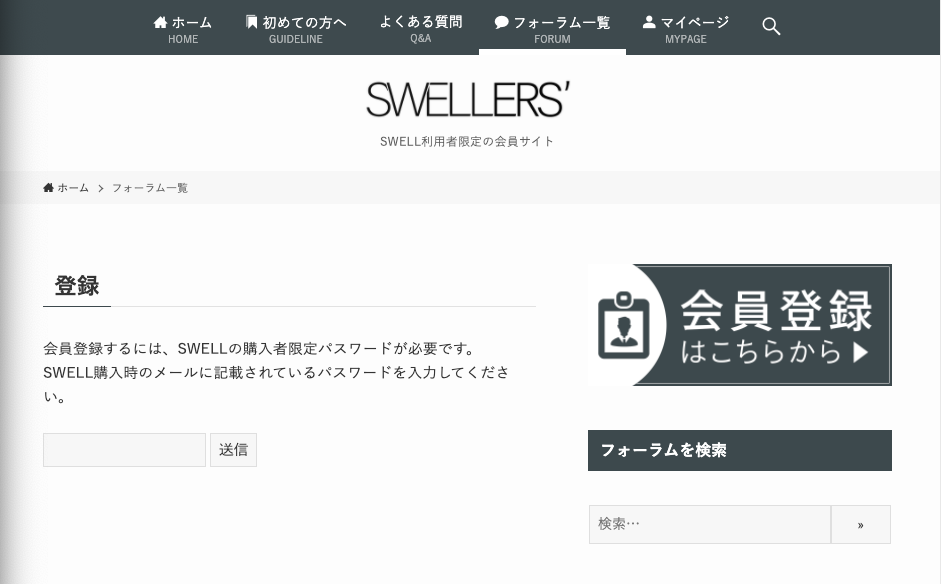
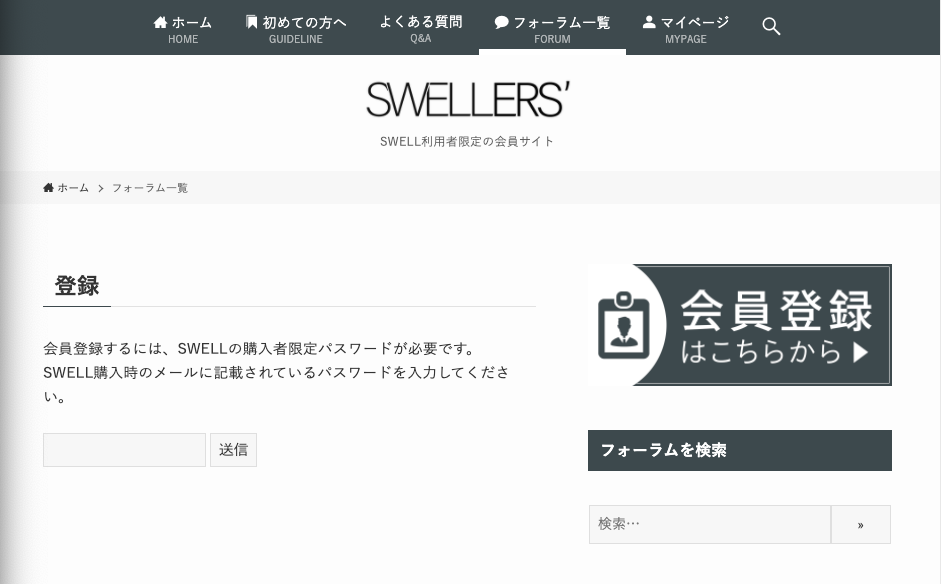
SWELLを購入した後に送られてきたメールの「購入者限定パスワード」を入力しましょう!
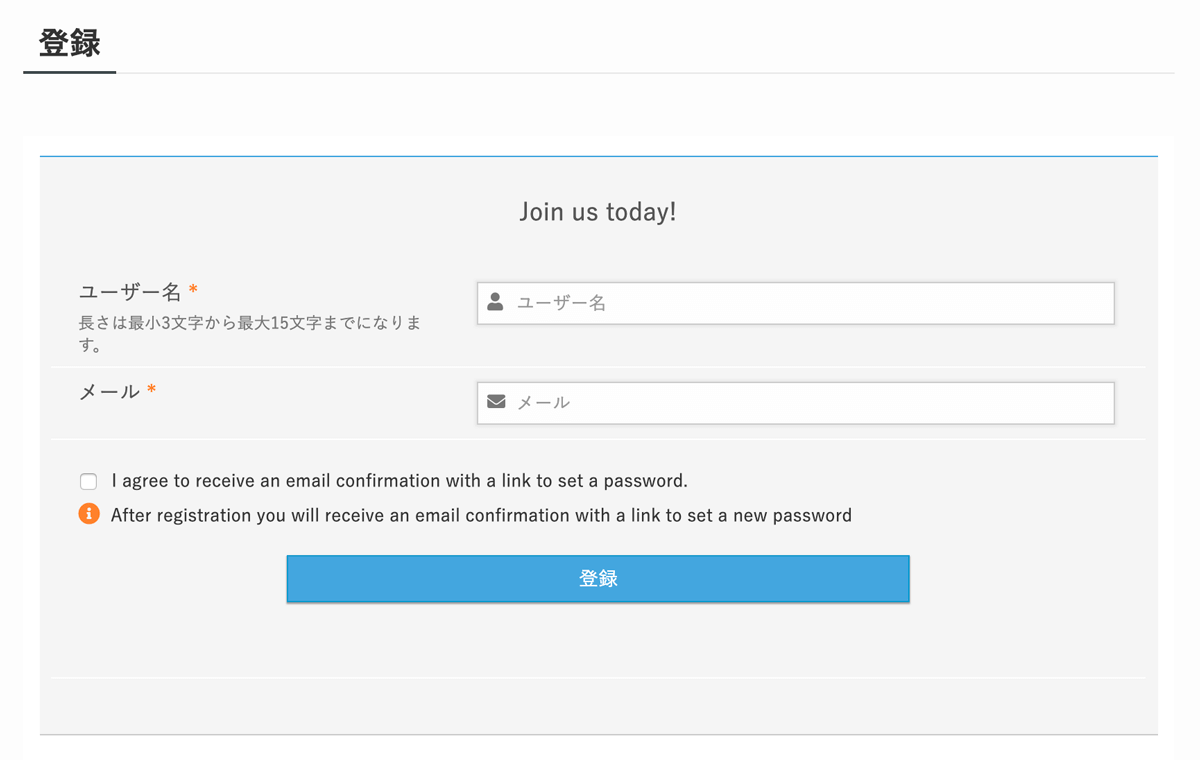
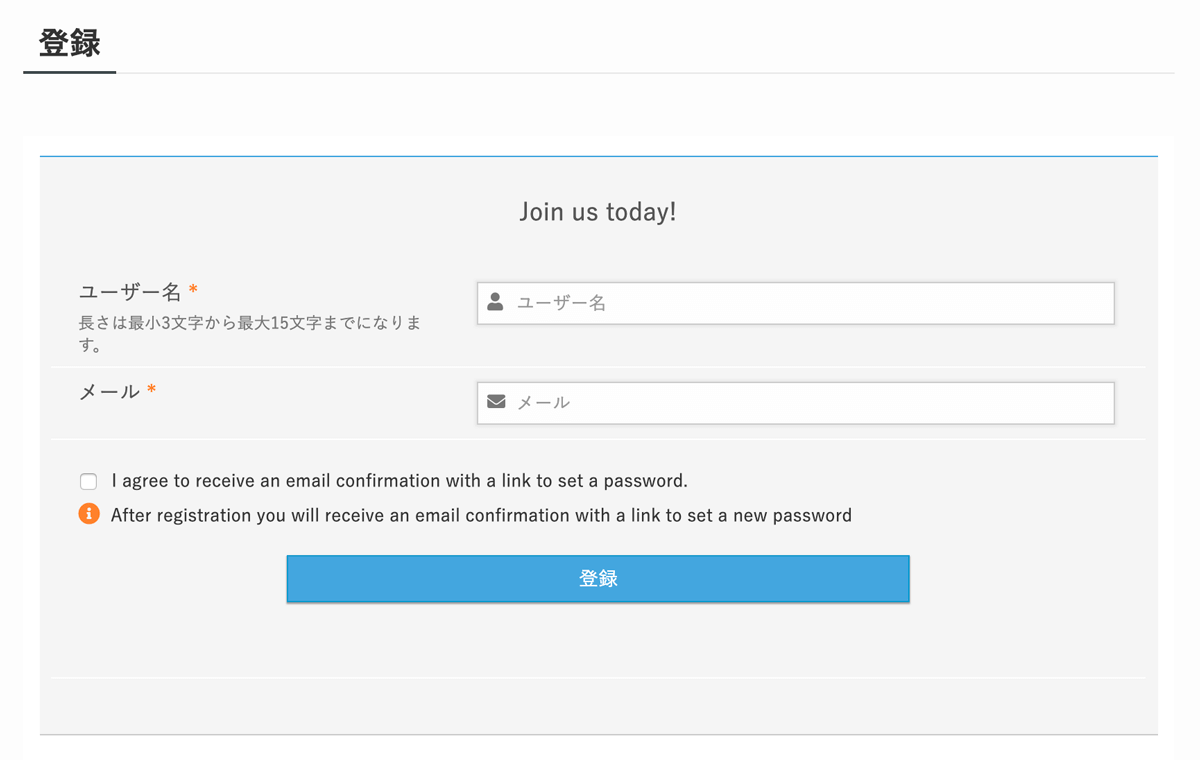
ユーザー名とメールアドレスを入力して登録を押すと「仮登録」が完了します
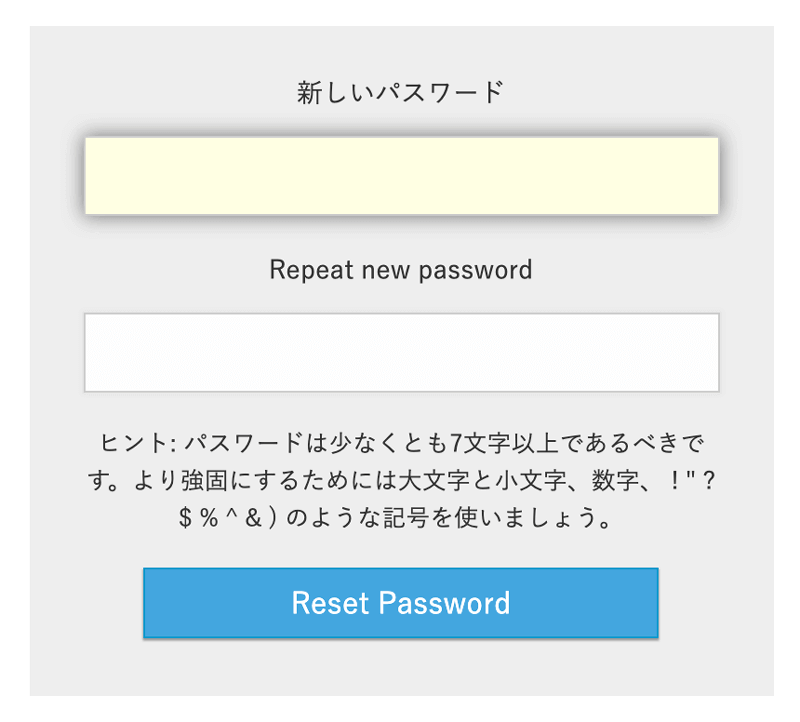
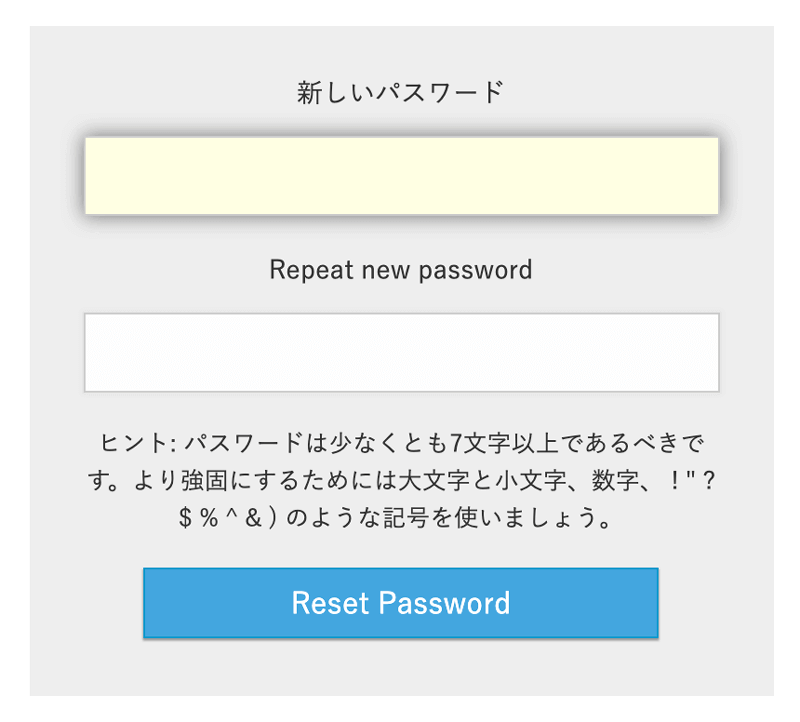
仮登録時に入力したメールアドレス宛にパスワード再設定用のリンクが送られてきます。
新しいパスワードを設定しましょう!
このパスワードは大事なので、必ずメモに控えておきましょう
SWELLERS’には色々な注意点や禁止行為があります
公式ページで確認しましょう!


まとめ:これからが本番
いかがだったでしょうか?SWELLのインストールはできましたか?
SWELLはカスタマイズが豊富で使い手の数だけデザインがあります。
まずはいろいろなSWELLの記事を参考にしてみて自分なりにデザインしてみてください!

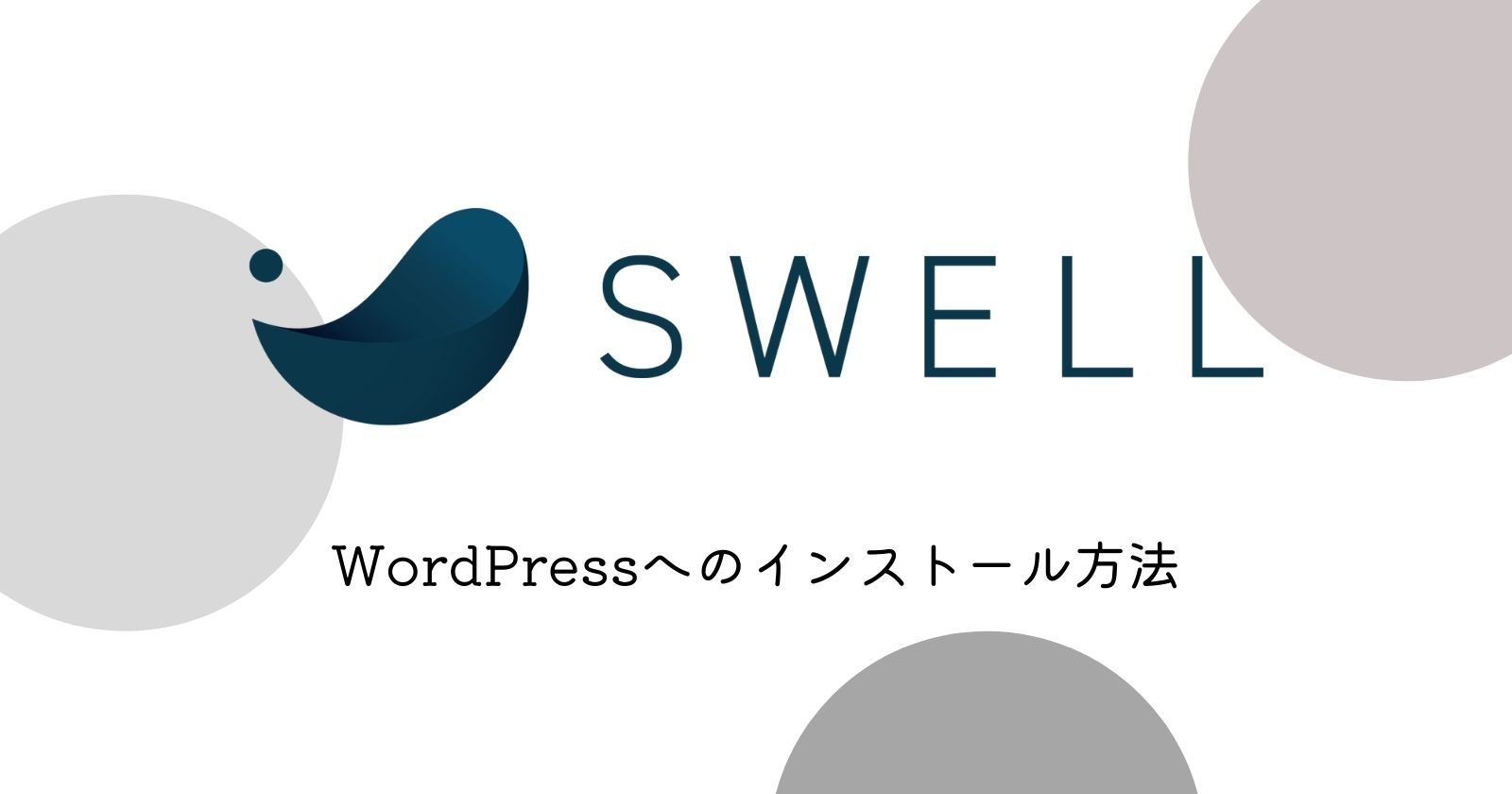

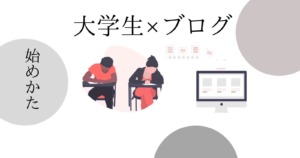
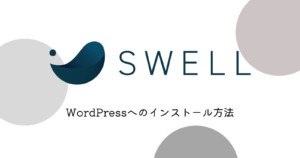
コメント