みなさん、ノートパソコンの数字入力面倒臭いですよね??
13インチのノートパソコンがいいけどテンキーがついてないのは嫌だったり、外付けのテンキーは持っていくのが面倒臭いと言った皆さんの声が聞こえてきます。
さて、今回はそんな皆さんのためになんとトラックパッドに貼るだけで、なんとトラックパッドがテンキーになってしまうアイテム「Nums」の紹介です。
これかなり便利なんですけど、テンキーとしては使いにくいなと思ったので使ってみた感想をレビューしていきたいと思います。
貼るだけでテンキーになるNumsとは

Numsとは一言で言ってしまえばトラックパッドカバーのひとつ。じゃーなんでこんな記事を書いているのかというと、Numsにしかない特徴があるからなんだ。
それが何かというと、なんと貼るだけでトラックパッドがテンキーになったり、電卓になったり、色々なショートカットができるランチャーになったりすること。
なんとその薄さは0.26mm(この数字もNums)
私が使っているMacBook airも貼ったままフタを閉じることができる。
もちろんこの薄いガラスの中に電子機器を詰め込むほど人類の技術は発達していない。ではなぜトラックパッドがテンキーになるのか。
そう実は、このNumsの本体はソフトウェアにある。つまりアプリさえインストールすればシートはなくても使える。(たぶん)
ただし、ソフトウェアを有効にするにはアクティベーションコードが必要なので、Numsは購入しなければいけない。
NumsはMacBook air 2020 intelで使えるのか。
私はNumsを購入する時、疑問だったのがMacBook air 2020 intelで使えるのかということ、購入サイトをみてみても、2018や2015以前はあるけど、2020は無かったそこで2018を購入したんだけど、結果的には問題なく使うことができた。
Numsでできること、Numsの使い方
Numsはテンキーとして使えるのはもちろんなんだけど、他にも色々なことを、ジェスチャーですることができる。具体的には
- 右上から中央へスワイプ
数字モード、マウスモード切り替え
(fnを押しながらカーソルを動かすと数字モードのままカーソルを動かすことができる) - 左上から中央へスワイプ
電卓の起動 - 右下から中央へスワイプ
フルスクリーン表示、解除 - 左下から中央へスワイプ
ランチャーの設定 - 左端から中央へスワイプ
ランチャーの起動
どれも非常に機能的で、さまざまなことに使うことができる。
もちろん普通にトラックパッドとして使用することもできる。トラックパッドに機能を追加するイメージかな。
Numsを使えるようにするには
さっきも書いたが、Numsはソフトウェアが本体なのでただ貼り付けるだけでは、使用することができない。ソフトウェアのインストールの方法を解説していきたいと思う。
内容物
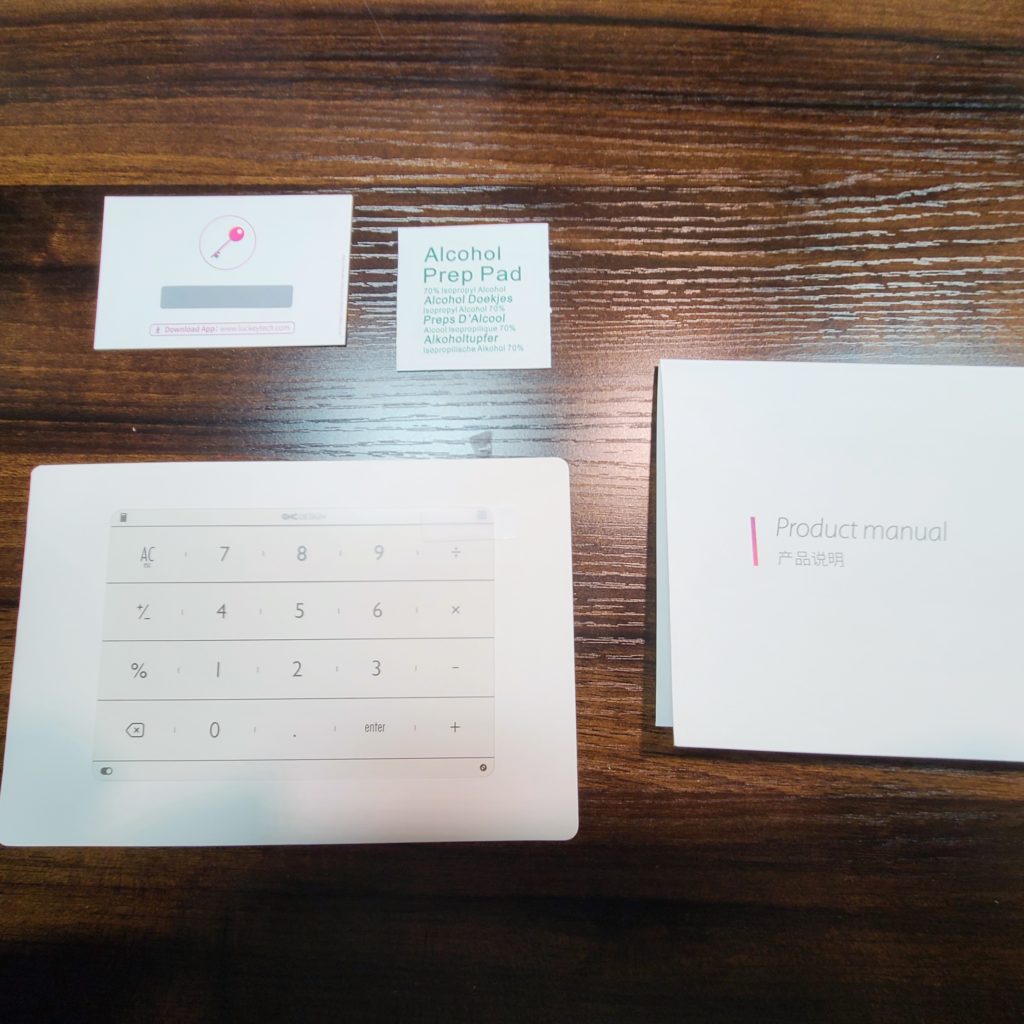
内容物はこの4つ
- 本体(保護ガラスフィルム)
- アルコールクリーナー
- プロダクトマニュアル
- アクティベーションコード
特にアクティベーションコードはないと使えないので、小さい紙だけど無くさないようにしよう。
貼り付け

Numsは結構貼り付けやすいほう。しっかりアルコールクリーナーで拭いてから埃が入らないように貼ろう!
手触りはかなりサラサラ滑る感じ。滑りすぎて使いにくい人はいるかも
ただいくら薄いと言っても、トラックパッドが周りより高くなってしまう。これは使いにくい人多いかも。もしかしたらディスプレイに傷が入るかもしれない。
アプリのインストール
貼り付けるまではいくら初心者でもできない人はいないと思うけど、初心者にむづかしいのはこれから。
専用アプリをインストールしていく。(画面はMacBook)
まずはこちらの公式サイトにいこう
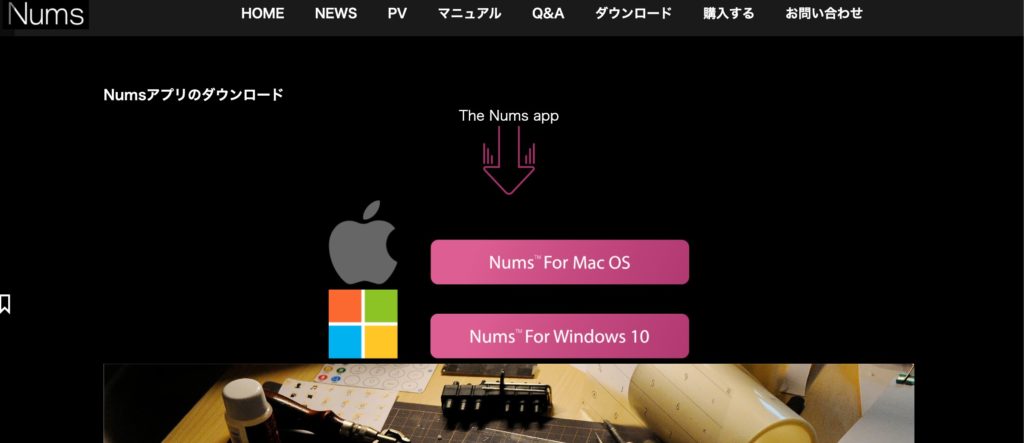
そしてダウンロードのページからMacBook用の「Nums for Mac OS」とWindowsのsurface用の「Nums for Windows 10」それぞれ自分に合った方をダウンロードする。
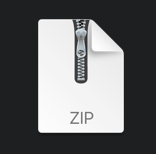
そしてFinderのダウンロードのところからNumsのzipファイルを探しクリックする
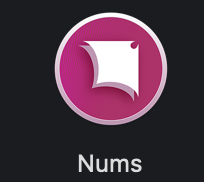
そしてこんなアプリがインストールされたら、ドラッグ&ドロップでアプリケーションフォルダに移動させる。
アクティベート
Nums for Mac OSを立ち上げるとアクティベーションコードの入力を求められる。
さっきの紙のスクラッチを削り、コードを入力する
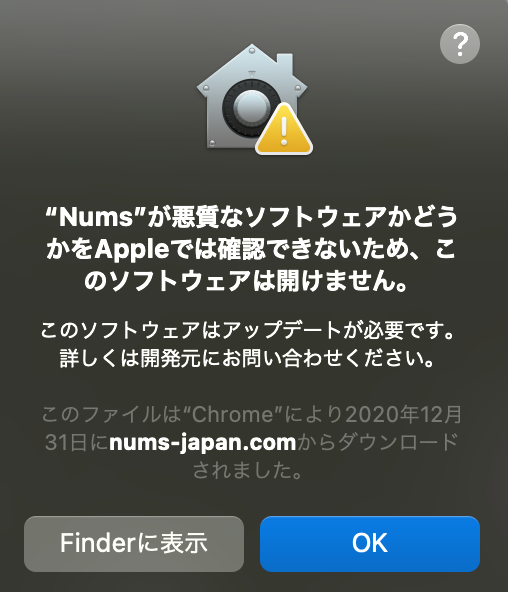
ちなみに「悪質なソフトウェアかどうかをAppleでは確認できないため、このソフトウェアは開けません。」と表示された時は右クリック(トラックパッドでは2本指)して開くをクリックすると開くことができる。
アクセシビリティの設定
そのまま進んでいくと、アクセシビリティへのアクセスを許可するよう求められる。
システム環境設定⇨セキュリティーとプライバシー⇨プライバシ⇨アクセシビリティ
の順で進んでいき、左下の鍵のマークをクリックしてNumsにチェックをいれておこう。
Numsの設定
ここまで進むと、Macの上のメニューバーに矢印のマークが入ったと思う
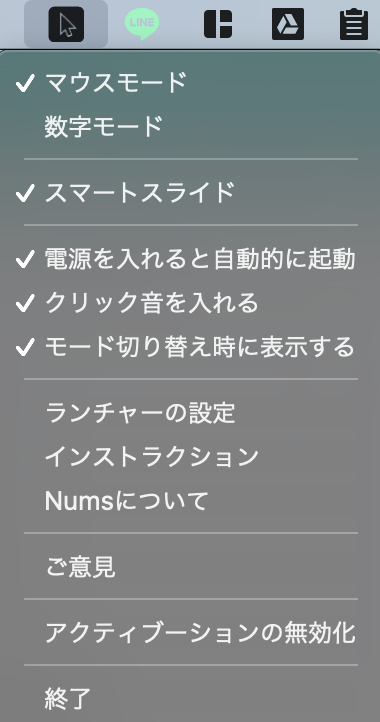
ここから設定を行うとりあえず上の写真みたいにチェックをいれておけば問題ないと思う。
使い方としては
- 右上から中央へスワイプ
数字モード、マウスモード切り替え
(fnを押しながらカーソルを動かすと数字モードのままカーソルを動かすことができる) - 左上から中央へスワイプ
電卓の起動 - 右下から中央へスワイプ
フルスクリーン表示、解除 - 左下から中央へスワイプ
ランチャーの設定 - 左端から中央へスワイプ
ランチャーの起動
使い方でわからないとこがあれば、インストラクションから簡単な動画付きで見ることができる
ランチャーの設定
ランチャーで好きなアプリやサイトを登録して瞬時にアクセスすることができるようになる
やり方としては、
左下からスワイプしてランチャーの設定を開く
Finderを起動
好きなアプリやファイルをドラッグ&ドロップして登録することができる。
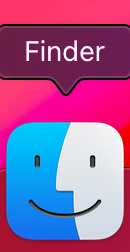
ちなみにサイトを登録するには、空いているところをクリックしてURLを入力する
使って感じたデメリット、テンキーとしては微妙??
私が使用してみて感じたのは、テンキーとしては使いにくいなってこと、、。
ボタンがないため押している感じがしないし(一応なんかバイブレーションはする)いちいち数字モードに切り替えるのはかなりめんどう。
突起もないからブラインドで入力するのはムズカシイ
慣れればいけるのかもだけど。Excelとかで数字しか入力しない時はいいけど、普通に文章書いている時はキーボードの数字使った方がいいと思う。
あとはトラックパッドが周りよりちょっと高いので気になる方もいらっしゃるかもですね。
テンキーだけじゃなくて、ランチャーとかも使いたいって人はいいかもだけどテンキーが欲しいって人にはお勧めできないかもしれない。
最近のBluetoothのテンキーは薄いものも多いので、そっちを買うという選択肢もありかも。
使って感じたメリット、とにかくランチャーが神
メリットはとにかくランチャーが使いやすいということ、いつでも左からスワイプするだけで好きなサイトに飛ぶことができる。
あとは電卓も使いやすい、これもいつでも電卓を起動してくれるし、同時に数字モードになるためそのまま使うことができる
最後に全画面の切り替えもシームレスにできるこれも便利
(ちなみにMacはControl+⌘+Fで全画面に切り替えれる)
あれれ、テンキーとしての機能以外が使いやすくなっている。もちろんテンキーも便利だけどね!!
まとめ
こんかいは、トラックパッドがテンキーになる「Nums」について紹介してきました。
テンキーとしての機能だけでなく、その他色々な機能がつけられるため評価としては非常に高い商品だと思います。
Numsを取り付けた後もトラックパッドの反応はしっかりしており、保護も兼ねているため購入してみてはいかがでしょうか??

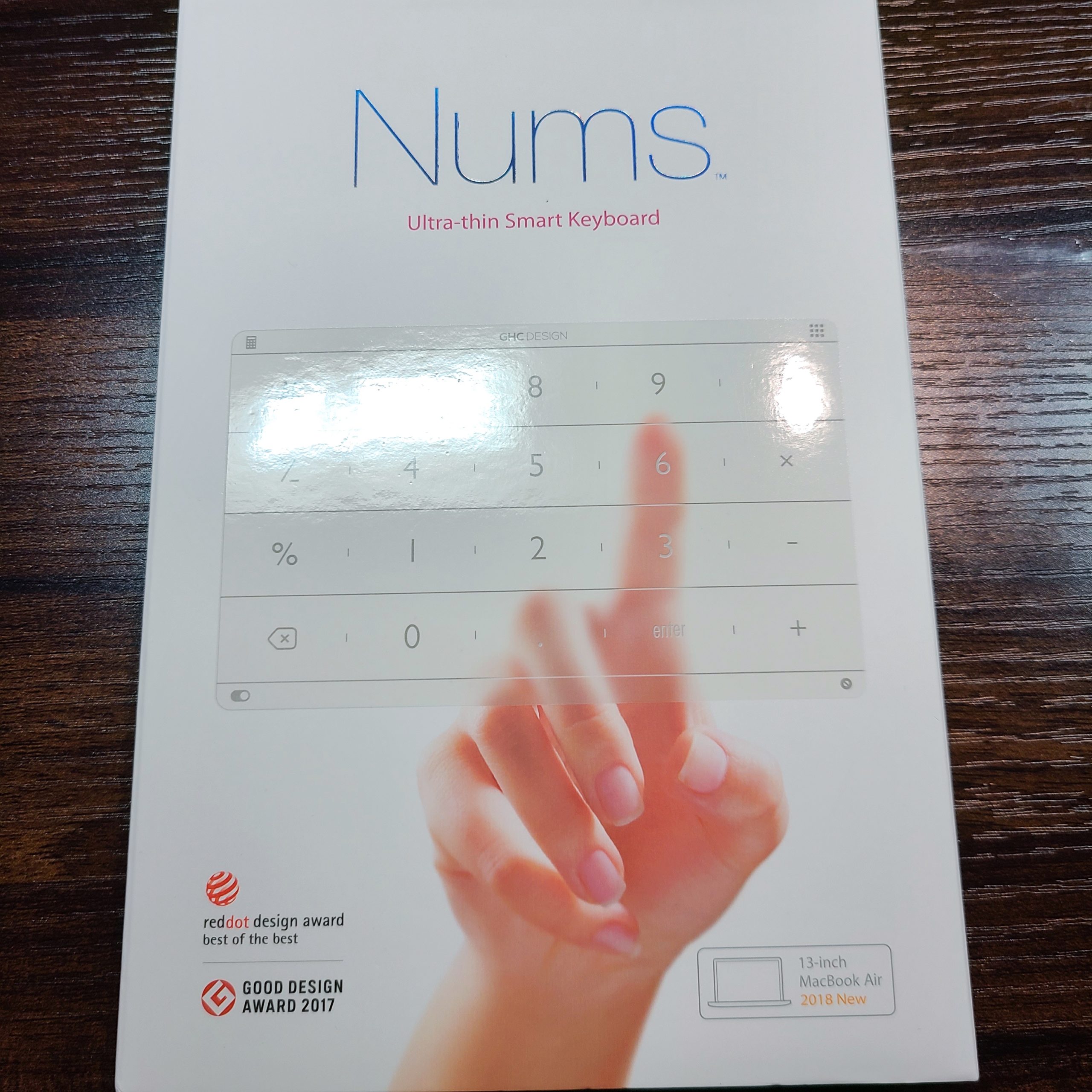

コメント