 サメ
サメこんにちは。サメ(@cookie_22.com)です。



レポートを書く時間を短縮したい!
ショートカットキーとか便利そうだけど、使いやすいものを知りたい!!



こんな悩みを解決できる記事です!!
この記事でわかること
- Ctrl+C / Ctrl+V コピー/ペースト
- Ctrl+Z 元に戻す
- Ctrl+S 上書き保存
- Ctrl+P 印刷
- その他パソコン全体の基本ショートカット
- その他Wordでの基本ショートカット
- タイピングを早くする方法
この記事を書いた人


名前:サメ
- 2001年生まれ
- 大学生ブロガー
- Hello!! 404 運営者
- コロナ自粛中にブログを始める
- 3万PV達成!
- 大学生向けの情報を発信中
大学生でレポートに追われている方の中には、大学生から本格的にパソコンを触り始めた方も多いのではないでしょうか?
そんなあなたは「キーボードショートカット」は使いこなせていますか??
キーボードショートカットを使いこなすと、太字にしたり文字の大きさを変更するときマウスとキーボードを行き来することなく、キーボードのみで装飾ができるようになります。
この記事を最後まで読むと、誰でも効率よくレポート作成ができるようになります!

どんな場面でも使える基本的なショートカット





ショートカットってアプリごとに違うし覚えるの大変そう



実は基本的なショートカットはどんなアプリでも共通で使える物が多いんだよ!



初心者のうちはそれさえ覚えておけば大丈夫??



そういうこと!
まずは、ChromeやSafari、WordやPowerPointなど、どんなアプリでも使えるショートカットを紹介します!
これさえ覚えておけば、いろいろな場面で使うことができるので最初に覚えるようにしましょう。
Ctrl+C/Ctrl+V コピー&ペースト
Windows:Ctrl+C/Ctrl+V
Mac:Command+C/Command+V
最も基本的なショートカットです。
『Ctrl+C』で選択した内容をコピーして、『Ctrl+V』でコピーした内容をペーストできます。
1番使う機会も多いと思いますし、知っている方も多いと思います。
これさえ覚えておけば効率はグググッと上がります!
Ctrl+Z 前に戻す
Windows:Ctrl+Z
Mac:Command+Z
レポートや資料を作っていると、間違えて消してしまったり変なものを貼り付けてしまったり
そんな時に役立つのが『Ctrl+Z』です。
戻る・進むボタンは画面の上の方にある場合が多いので、毎回カーソルを動かすのが面倒です。
ワンタッチで一つ前の状態に戻すことができるので、使いこなすと間違えてもすぐに元の状態に戻すことができます。
Shift+矢印キー 範囲選択
『Shift+矢印キー』で文章の範囲を選択することができます。
現在カーソルがある位置から1文字単位で選択することができます。
Ctrl+A 全てを選択
Windows:Ctrl+A
Mac:Command+A
範囲選択と似ていますが、『Ctrl+A』で現在書いている文をすべて選択することができます。
今の文章イマイチだなぁと思った時に便利なショートカットです。
Ctrl+S 上書き保存
Windows:Ctrl+S
Mac:Command+S
これもレポートの時に役立つショートカットです。
上書き保存するには普通は数回クリックしないといけませんが、ショートカットを駆使することで気軽に上書き保存することができます。
面倒臭くて最後にしか保存しない方も途中で上書き保存しておくことでデータが消えるのを防ぐことができます。
Ctrl+P 印刷
Windows:Ctrl+P
Mac:Command+P
写真やPDFファイルを開いた状態で『Ctrl+P』を押すことで印刷することができます。
これも使用頻度が結構高いです。
学校とかでショートカットで印刷するとかっこいいのでぜひ覚えておきましょう!
Alt+Tab ウィンドウの切り替え
Windows:Alt+Tab
Mac:Command+Tab
Alt(Command)を押した状態でTabキーを押すと開いているウィンドウを順番に切り替えることができます。
Tabキーを押した回数だけ切り替わります。
Windowsはもちろんですが、特に最大化するとひとつのウィンドウになってしまうMacにおいて特にオススメなショートカットです。
Ctrl+Prt Scn スクリーンショット
Windows:Ctrl+Prt Scn
Mac:Command+Shift+3
PCでもスマホと同じようにスクリーンショットを撮ることができます。
オンラインでの講義で資料をスクショで保存したり使い所は様々です。
Macでは数字の部分を変えることで撮影の方法を変えることができるので覚えておくと便利かもしれません。
- Command+Shift+3:全画面撮影
- Command+Shift+4:範囲選択
- Command+Shift+5:画面録画
Wordでのショートカット


皆さんはレポートを書く時はどんなソフトを使っていますか?
おそらくWordとドキュメントのどちらかを使っている方が多いと思います。
今回紹介するショートカットはWord用ですが、基本的にはドキュメントでも使えます。
また上で紹介したショートカットもWordで使うことができます。
太字・イタリック・下線
- 太字:Ctrl(Command)+B
- イタリック:Ctrl(Command)+I
- 下線:Ctrl(Command)+U
太字・イタリック・下線は簡単なので一気に紹介します。
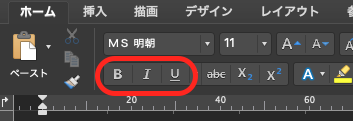
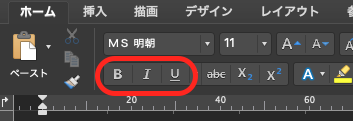
Wordには上のようなツールバーがあると思いますが、普通は太字や下線を装飾する時はここをクリックすると思います。
ここの文字(B/I/U)をCtrlと同時に押すことで文字に装飾を施すとこができます。
覚えやすいですよね!
Ctrl+[ 文字の大きさ変更
Windows:Ctrl+[
Mac:Command+[
『Ctrl+[』で文字の大きさを小さく
『Ctrl+]』で文字の大きさを大きくできます
結構文字の大きさを変更する機会は多いと思うので、これだけでも覚えておくとレポートを書く速度が速くなると思います。
テキストの位置
- Ctrl(Command)+L テキストを左揃え
- Ctrl(Command)+E テキストを中央揃え
- Ctrl(Command)+R テキストを右揃え
文字の位置変更もよく使うショートカットになります。
右と左はそれぞれrightとleftの頭文字になるので覚えやすいと思います。
レポートを1番時短できるのはタイピングの速さ
レポートを時短するテクニック?と言えるかわかりませんが、1番時短に関与してくるのはやはりタイピングの速さになります。
タイピングを早くするにはいくつかのコツがあります
タイピングのコツ
- 普段からブラインドタッチ(タッチタイピング)を心がける
- ホームポジションを意識しながらタイピングする
- タイピングをゲームで練習する
ブラインドタッチはキーボードを見ずに打つことです。
最初は難しいかもしれませんが、1ヶ月もすれば結構できるようになります。ゆっくりでいいので正確性を意識してみましょう!
ホームポジションはブラインドタッチをする上でかなり重要です。キーボードの『F』と『J』には突起がついていると思います。その突起を人差し指で感じながらキーボードを打っていきましょう。
つぎはタイピングをゲームで練習することです。
練習なしに突然タイピングが上手くなることはありません!
もちろんゲームだけでなく、LINEをパソコンで返してみたり、ブログを始めるのもいい方法だと思います。
ここではオススメのタイピングゲームを紹介します
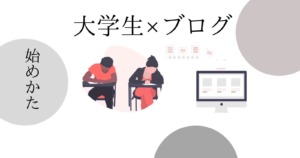
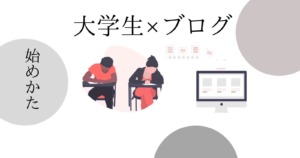
寿司打
最も有名なタイピングゲームではないでしょうか?
特に商業高校に通っていた方は暇つぶしに寿司打をやっていると聞いたことがあるのですが本当なんですかね?笑笑
コースが難易度別に3つに分かれており、流れてくる単語や文章を流れ終わるまでにタイピングしていくゲームです。
高級をクリアできるようになればタイピング力は十分と言えると思います。
僕もブラインドタッチを練習し始めた頃はずっと寿司打で練習していました!
e-typing
e-typingも有名なソフトです。
実際に自分がどれくらいのレベルか数値で表してくれるので、非常にわかりやすいです。
毎週更新されるテーマに応じた文章をタイピングしていきます。
寿司打はちょっとミスしてもあまり点数に影響ありませんが、こちらは正確性もダイレクトに影響してきます。
寿司打からのステップアップにオススメです


まとめ:パソコンスキルは身につけておいて損ナシ!
パソコンスキルは大学のレポート以外にも色々いかせます。
例えば僕は大学に入るちょっと前にタイピングの練習をし始めて2年生になった今はブログを書いて収入を得るまでになりました。
スマホは情報を受け取る端末ですが、パソコンは何かをつくるクリエイティブな端末です。
きっとここで身につけたスキルは将来役に立つので、早めに身につけてみましょう!



コメント