こんにちは!サメです!!
本日はiPadで勉強している全ての学生さんに向けた、ちょっとした小技の紹介です!!
いつもiPadでノートを取っているとこんなことを思ったことはありませんか?
- iPadに書いた文字が赤シートで消せたらいいのに
- iPadに書いた文字の暗記を赤シートを使ってやりたい
- 復習で赤シートが使えたら便利なのに
大丈夫です!!そのお悩みこの記事を読めば解決します!!
まずはこれをみてください

どうです?しっかり赤い文字が消えていますよね
しかもこれ、ノートアプリの機能ではなく、iPadにもともとある機能を使っているので、どんなアプリを使っていても利用することができるものになります。
この記事では、写真などを使いながらわかりやすく説明していきます
最後までよむと勉強の効率が向上すること間違いなしです!!
赤シートの設定のしかた
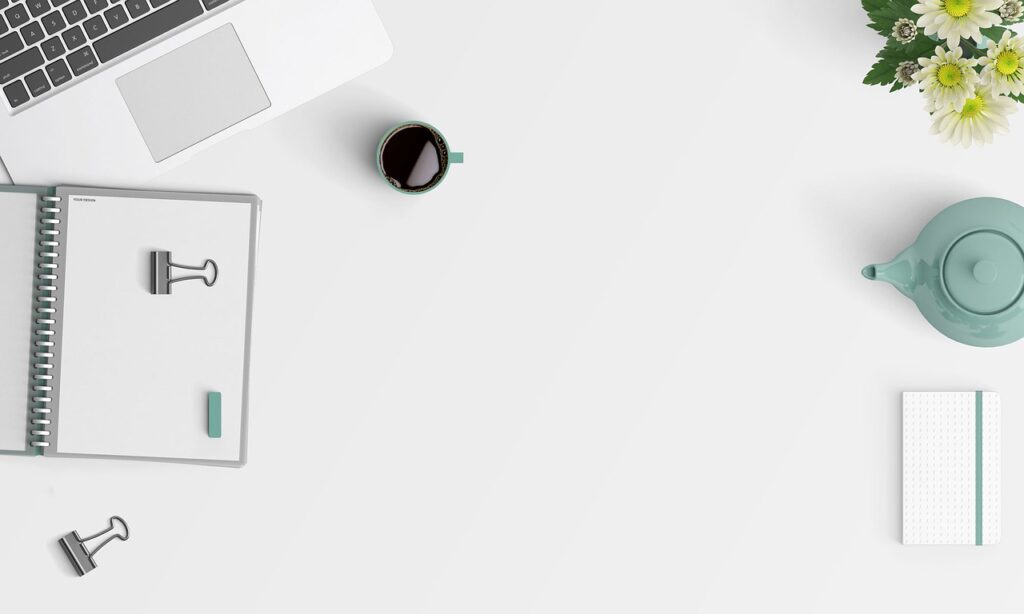
まずは赤シートの設定の仕方から説明していきます。
赤シートはアクセシビリティのカラーフィルターという機能を利用して設定していきます。
本来は色覚異常の方のための設定です
- 設定
- アクセシビリティ
- 画面表示とテキストサイズ
- カラーフィルターをオンにする
- 色合いにチェックを入れる
- 強さをMAXまで上げる
これを順番にタッチしていくとカラーフィルターの設定は完了です!
ちょっと探しにくいところもありますが頑張ってください!!
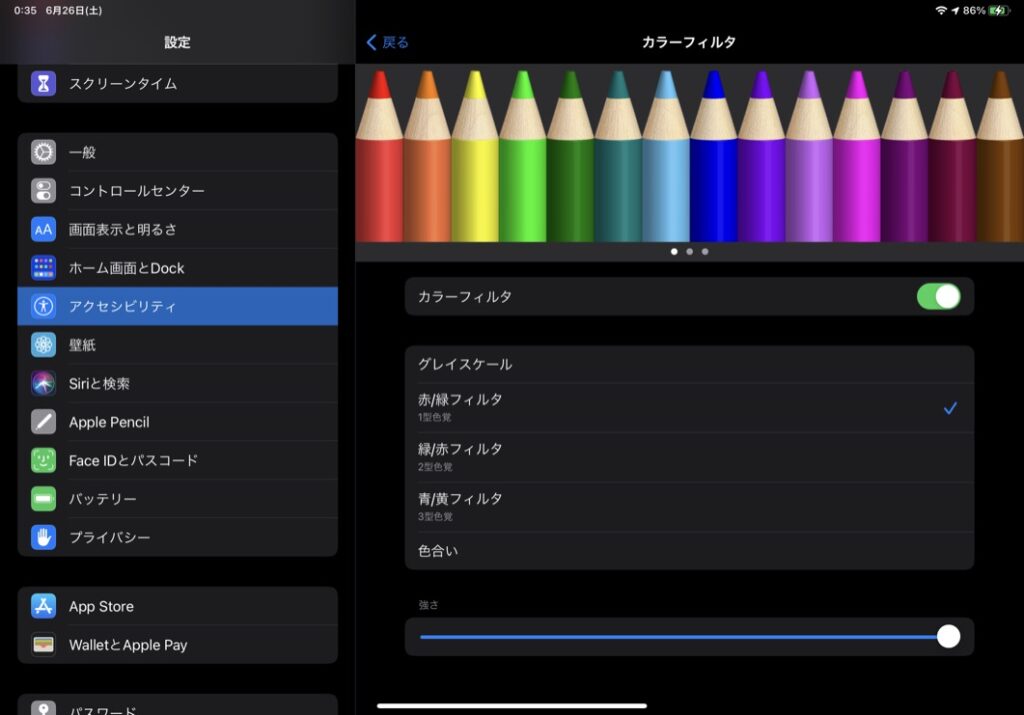
本来は色合いにチェックを入れる
赤シートのショートカット設定
次に黒いボタン(AssistiveTouch)を長押しすることで赤シートを出す設定をしていきます
カラーフィルターをショートカットに設定
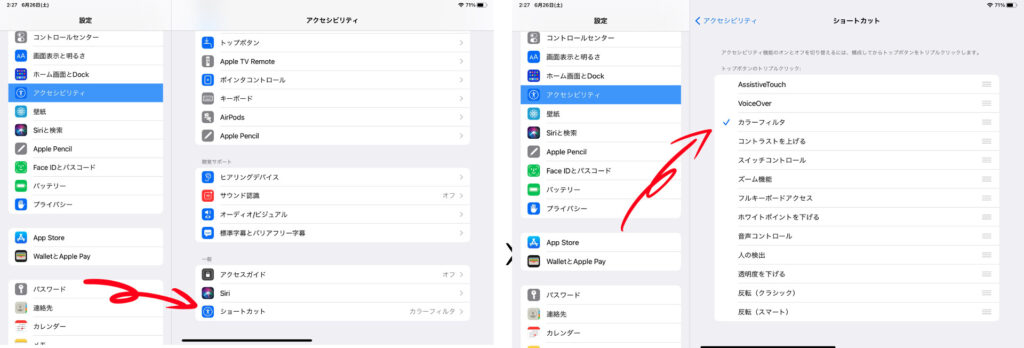
- 設定
- アクセシビリティ
- ショートカット
- カラーフィルターにチェックをいれる
これで、暗記シートをiPadのショートカットにカラーフィルターを追加することができました。
つぎはショートカットを黒いボタン(AssistiveTouch)を長押しすることでこのショートカットを発動するようにしていきます
アクセシビリティショートカットを設定
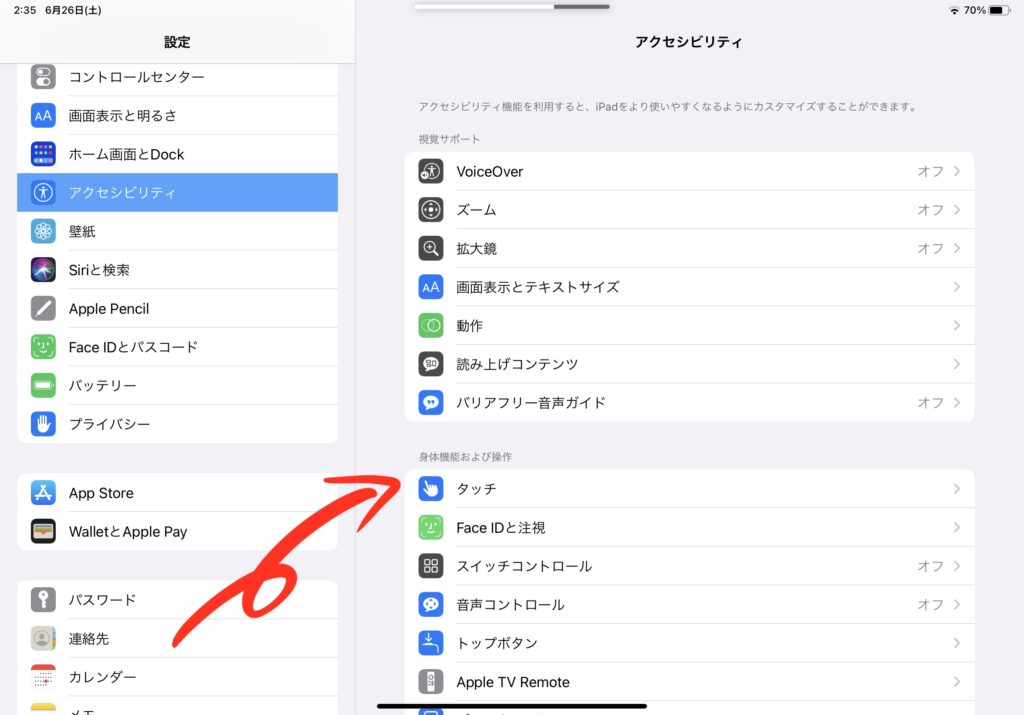

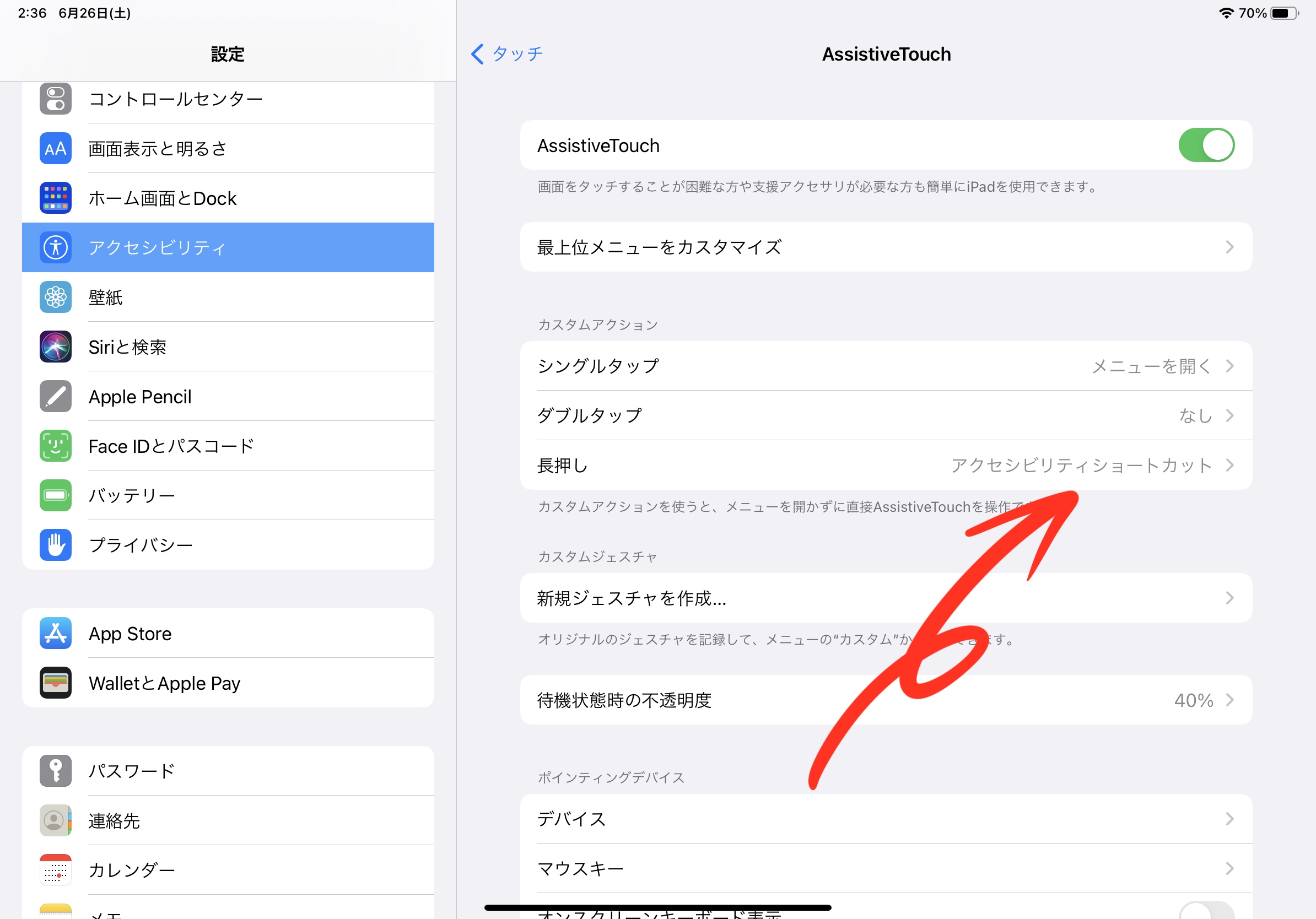
- 設定
- アクセシビリティ
- タッチ
- AssistiveTouchをONにする
- 長押しをアクセシビリティショートカットに設定する
これで黒いボタンが画面に現れたと思います。
これを長押しすると画面が赤くなります。
邪魔だと思う時はAssistiveTouchのオンオフを切り替えると簡単に画面上からボタンを消すことができます。
どんなアプリでも使うことができる
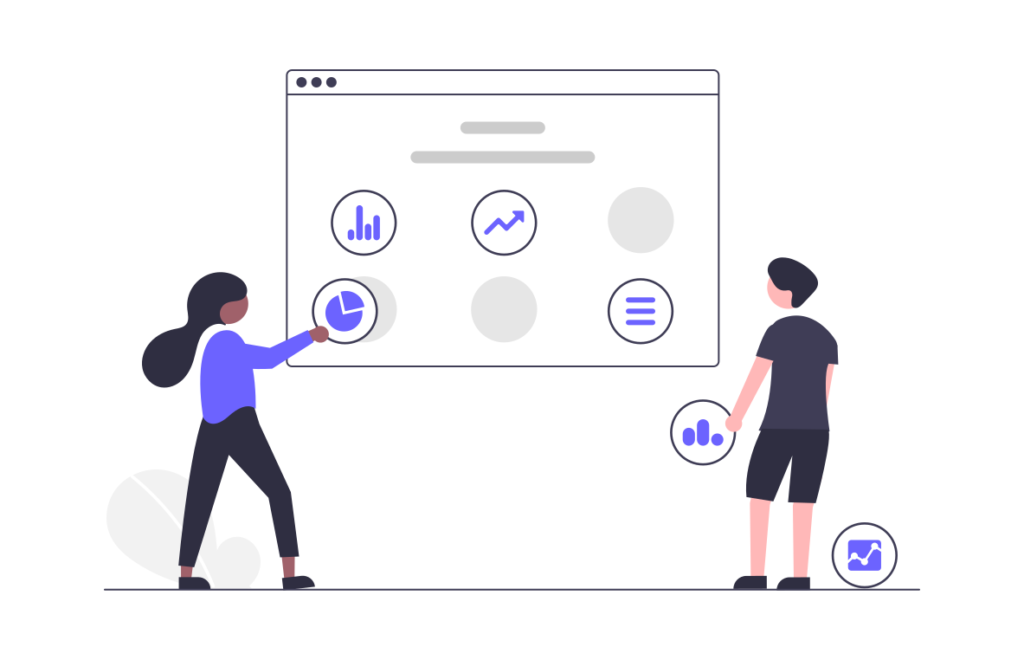
これは、iPadの標準機能を使用しているのでどんなアプリでも利用することができるのが特徴です。
使うことはないと思いますが、ホーム画面やInstagramを見ている時も問題なく使うことができます。
オススメのノートアプリはGoodNotes 5
僕が使っているノートアプリはGoodNotes 5です
- 投げ縄ツールが便利
- フォルダ分けできる
- 文字で検索できる
など、かなり使いやすいアプリになるのでオススメです!!

注意点
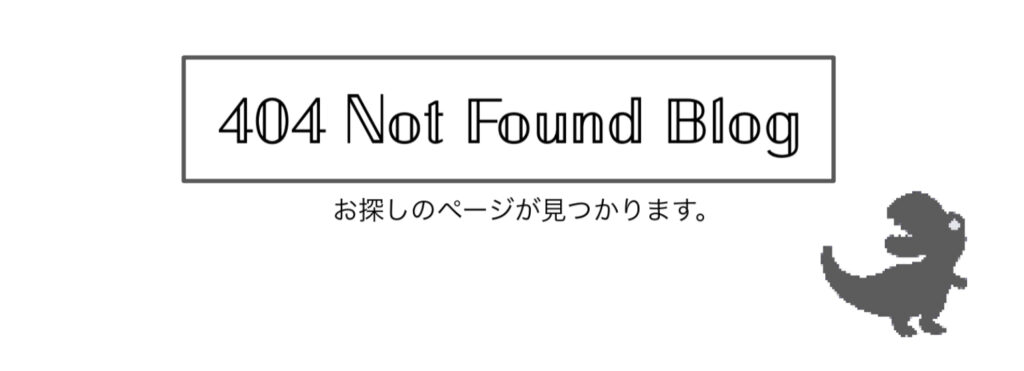
めちゃくちゃ革命的な方法だと思っているのですが、注意点もいくつかあります
文字は赤い文字で書く
もちろん赤系の文字で書いたもののみ消すことができます。
紙に書く時は、赤シートで隠れるようにオレンジを僕は使っていたにですが、どうやらiPadの場合オレンジで書くよりも赤で書いた方が消えるみたいです。
オススメはカラーコード『#ff0000』
赤100%
緑0%
青0%
です。つまり純粋な鮮やかな赤です。
長く使うと頭がおかしくなりそうになる
これは完全に個人的な意見です
長く使うと本当に頭がおかしくなりそうになります。
普通に紙を赤シートで隠す場合、赤シート以外のところにも目線が行きますが、iPadはiPadに集中し過ぎて視界が全部真っ赤になるからかもしれません。
たまには補色の緑をみると改善すると思います。
それだけで改善するの?と思う方もいるかもしれませんが、
手術の時の白衣が緑色なのは、血の赤色は興奮作用があり、赤や青を視界に入れることで落ち着かせる効果があるためです。
視力回復には遠くの緑を見ればいいと言われるほど、緑は目の疲れを和らげる効果があるようです。
そのため、緑のものを近くに置いておくといいかもしれません。
まとめ
いかがでしたか?最後にこの記事の内容をまとめていきたいとおもいます。
- カラーフィルターを使って赤シートを設定する
- 暗記シートをショートカットに設定する
- どんなアプリでも使うことができる
- 注意点は赤い文字で消したいところを書くこと、長く使わないこと
みなさんのお悩みは解決できましたか?
他にもGoodNotes 5の記事があります見てくださると嬉しいです




コメント