こんにちはサメ(🦈@cookie22_com)です!
今回はGoodNotes 5でPDF・写真を使いこなす方法です
 ニンゲン
ニンゲンGoodNotes 5でPDFや写真を読み込んでノートのページにしたい
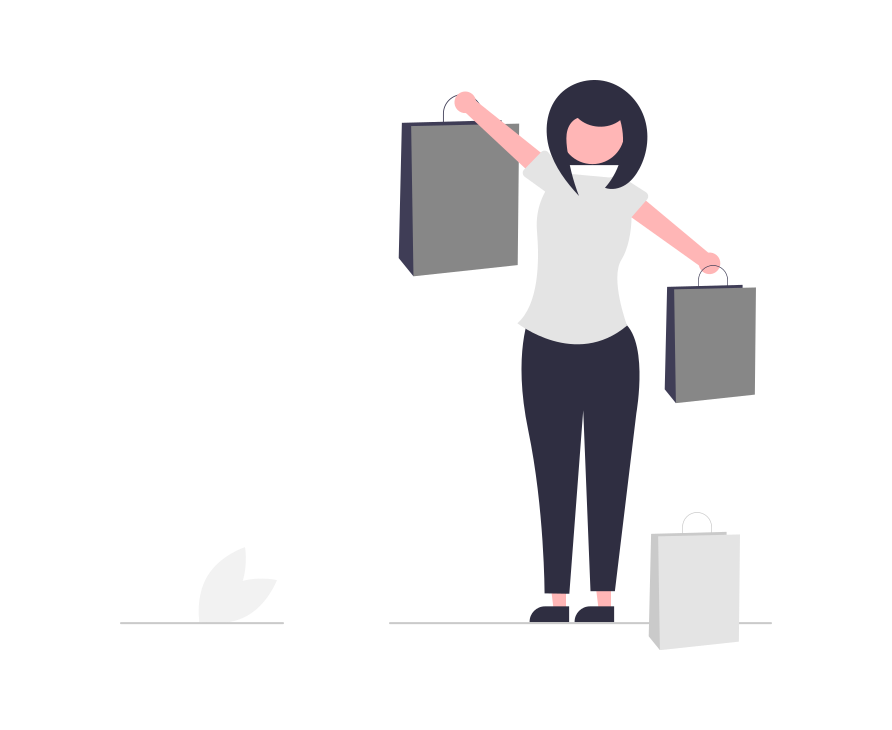
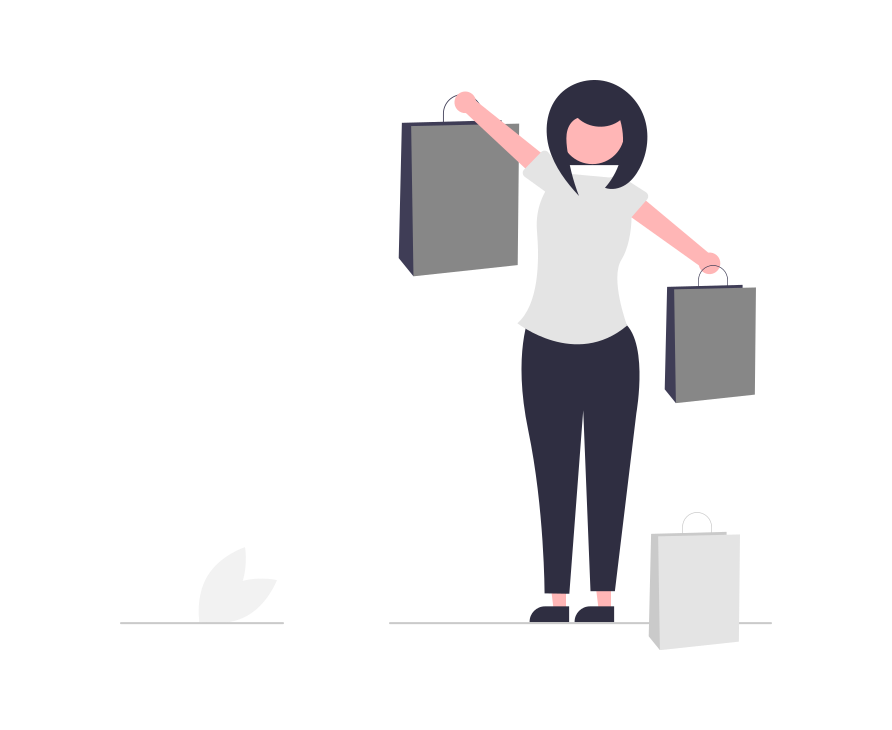
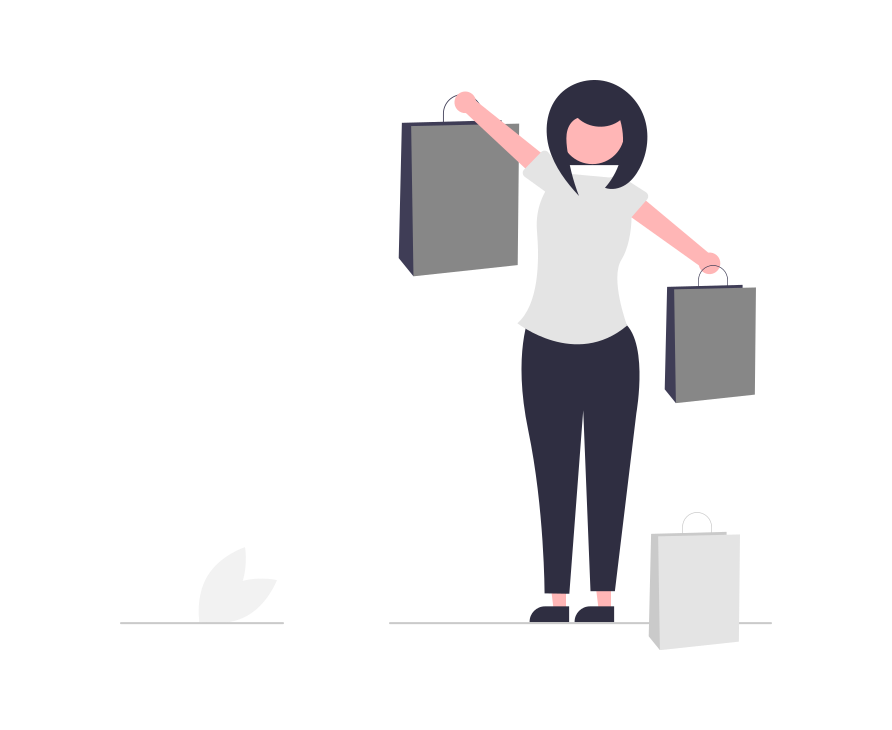
GoodNotes 5で写真をノートに入れたい
こんなことを思っている方は多いのでは無いでしょうか??
iPadでノートを作成するメリットの一つにPDFや写真を活用してノートを作成できるというのもがあります。
もちろんiPadの超有名アプリのGoodNotes 5でもPDFやJPEGなどの写真ファイルのほかにWordやパワーポイントなどのファイルも読み込むことができます。ぜひ活用していきましょう。もちろんApple pencilを使って書き込むこともできますよ!!さらにPDFに書いてある文字をGoodNotes 5で検索することもできます
この記事では、普段の授業で2年近くGoodNotes 5を愛用している僕がPDFや写真ファイルをGoodNotes 5で使用する方法を解説していこうと思います!!
できるだけ詳しくわかりやすく写真付きで案内していきます!それでは記事の最後でまたお会いしましょう🦈🦈
ファイルをGoodNotes 5に読み込む
まずはファイルをGoodNotes 5に読み込む方法です。
PDF、写真、PowerPointなどほぼ共通で使用できるので、まずはこれを覚えることです
- 書類画面で読み込む
- ドラッグ&ドロップで読み込む
- ファイルの画面から共有で読み込む
- airdropで読み込む
主に使用する方法はこの3つです。
特に、ドラッグ&ドロップでの方法は簡単で頭も使わないのでオススメです!!
注意
〜.pdfや〜jpgなどファイルの最後についているものを拡張子といいます。ファイルの名前を変えることは自由にできますが、この拡張子を消さないようにしましょう。
拡張子を変更するとファイルが開かなくなります。
書類画面で読み込む
まずは基本の書類画面で読み込む方法を紹介します。
僕はあまり使うことは少ないですが、覚えておくと便利な方法です。
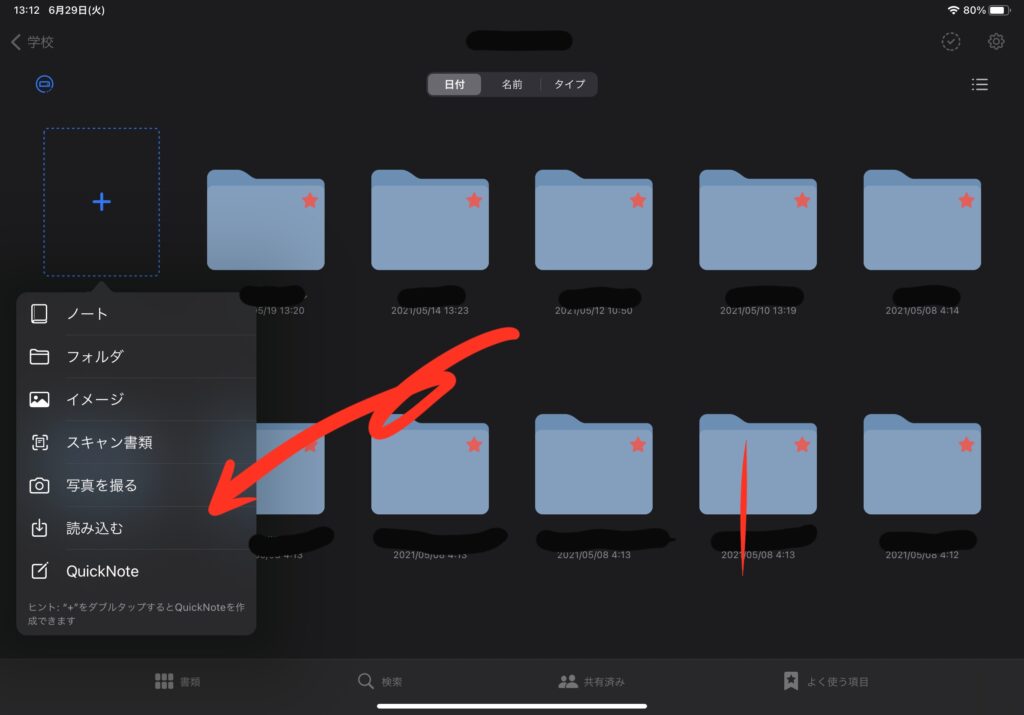
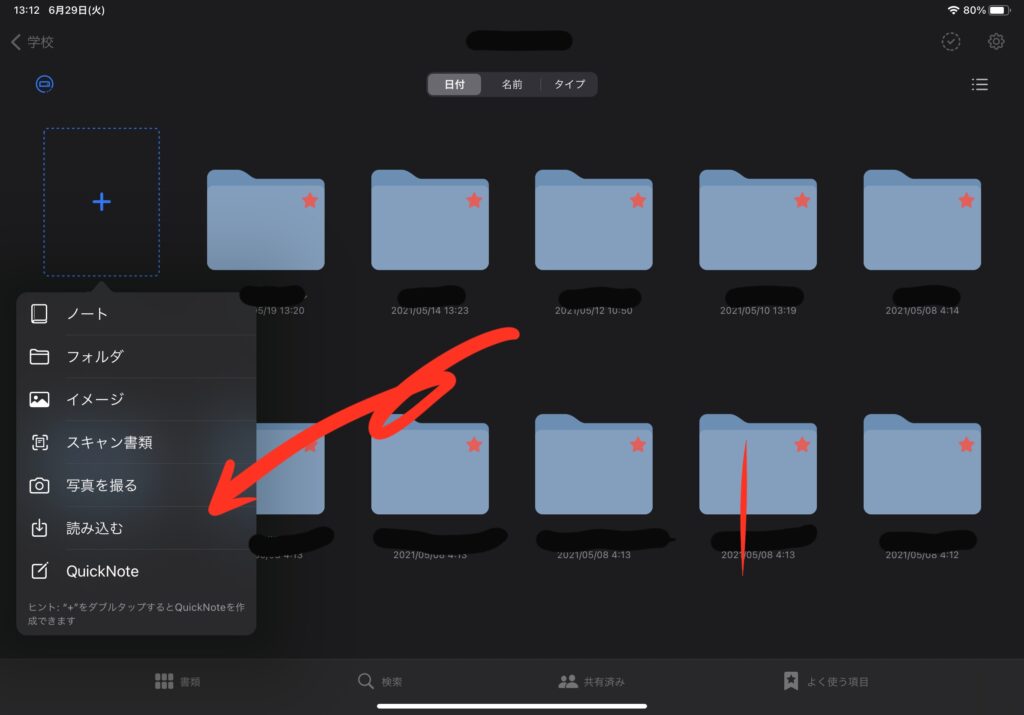
ノートを作成する画面で『読み込むをタッチ』
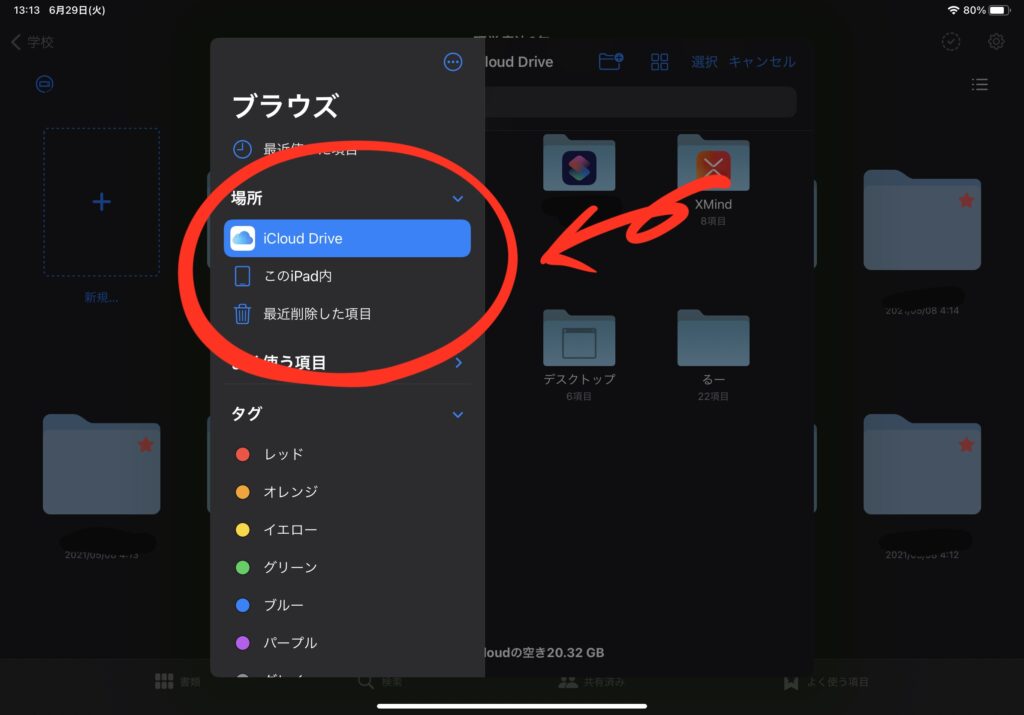
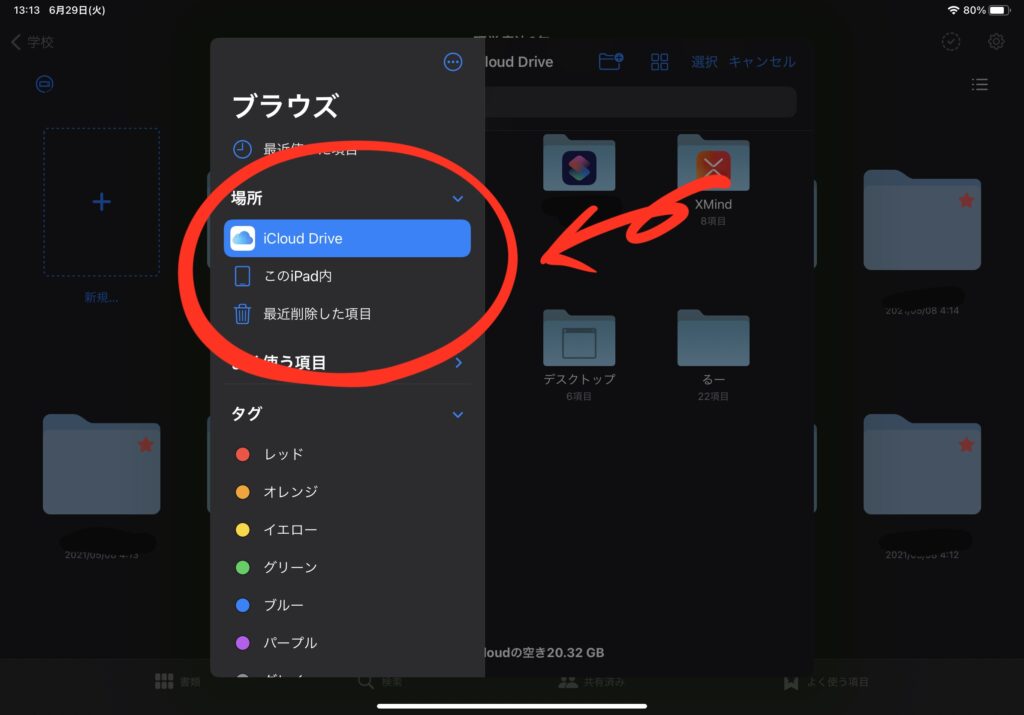
使いたいファイルがある場所からGoodNotes5に読み込む
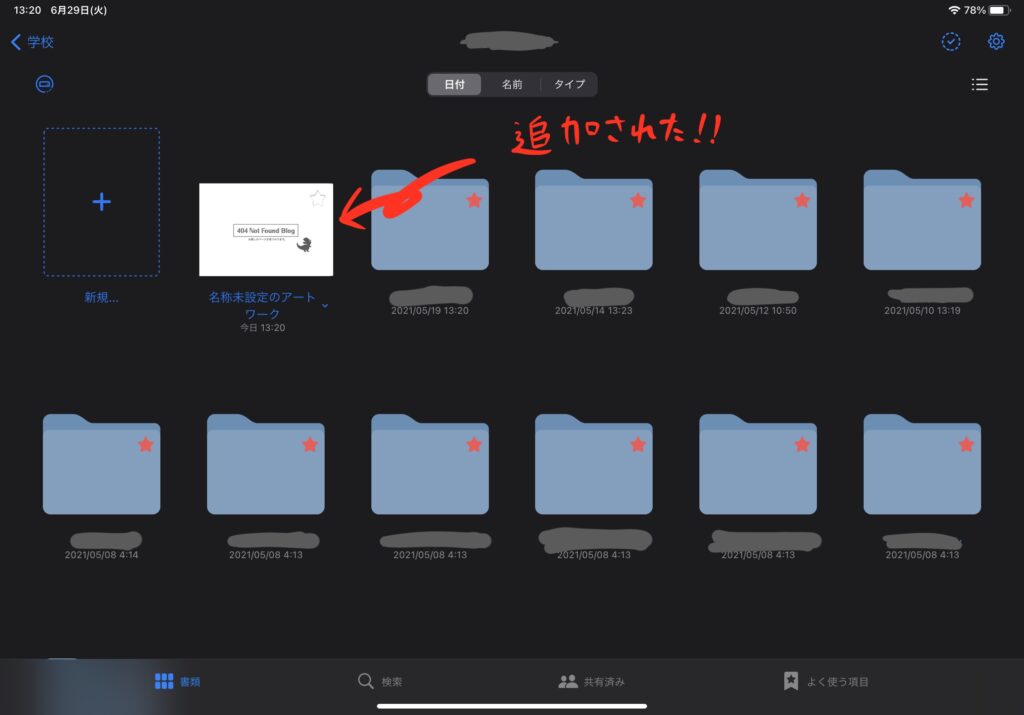
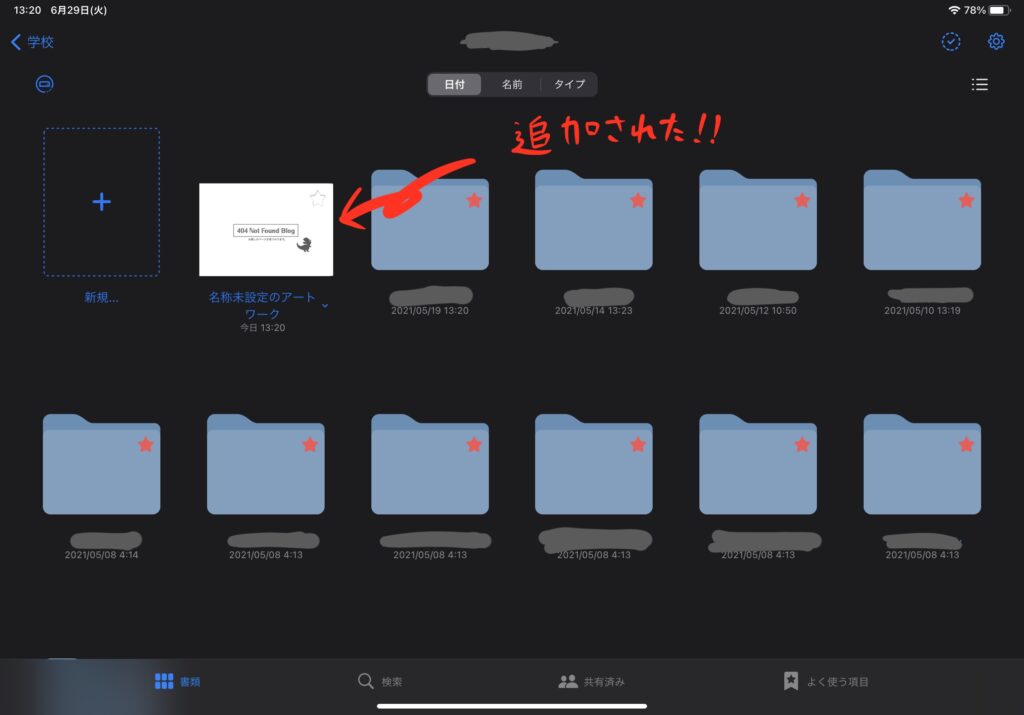
選択したファイルが追加されます
ドラッグ&ドロップで読み込む(1番オススメ!)
次は僕が1番よく利用するSplit Viewを使う方法です。
Split Viewを利用すればまるでパソコンのように、他のアプリにあるファイルをドラッグ&ドロップでGoodNotesに読み込むことができます
これさえ覚えておけば他のアプリでも利用できることが多いのでこの機会に覚えておきましょう!!すでに覚えている方も多いかもです!!
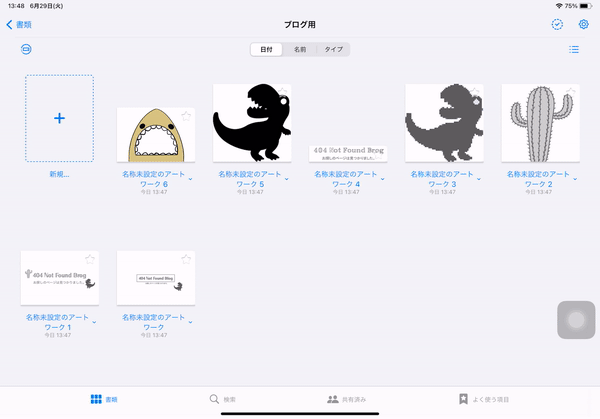
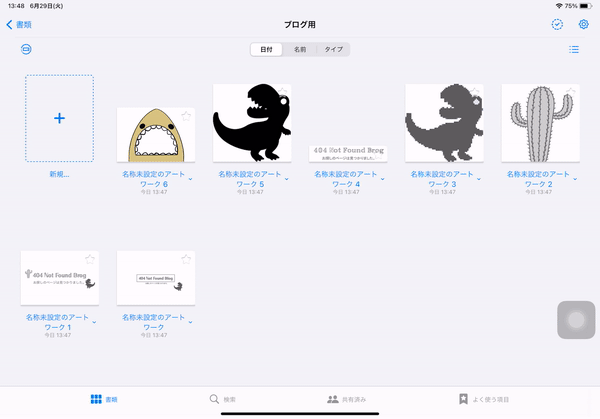
まずはGoodNotes 5と追加したいファイルがあるアプリをSplit Viewで横に並べます。
Split Viewはdockを下から開いてアプリを画面上に持っていくようにすると簡単に起動できます。
つぎに、追加したいノートやファイルまでドラッグ&ドロップで持ってくると簡単にGoodNotes 5にPDFなどのファイルを追加することができます。
写真を追加したい時はGoodNotes 5と写真アプリをラインから追加したい時はラインアプリをSplit Viewから持ってくると簡単です!
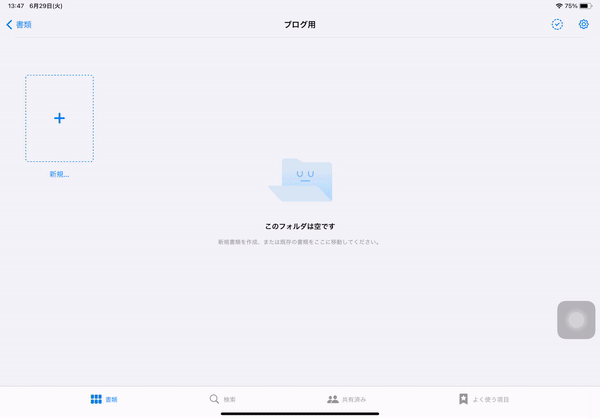
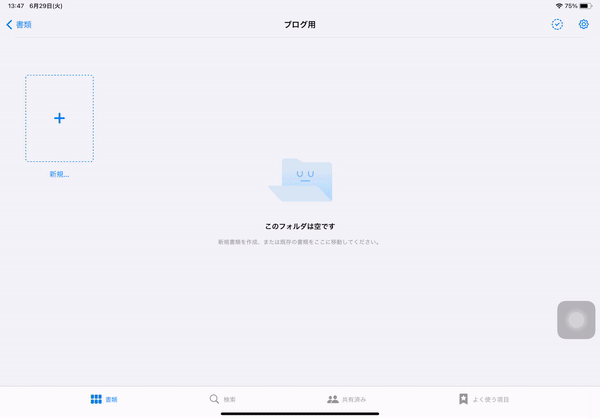
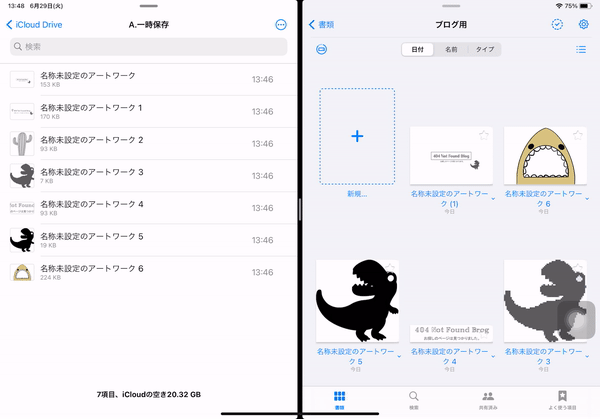
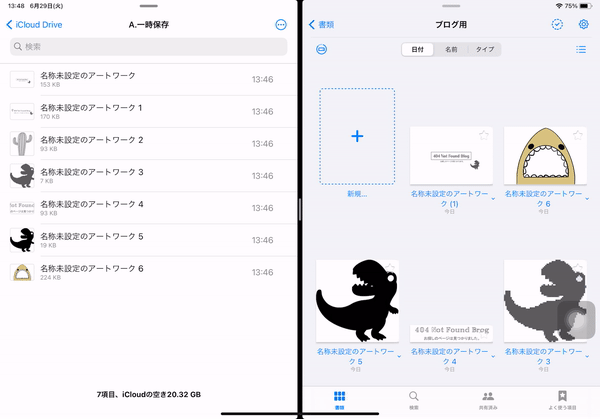
ちなみにこのように選択したり、1つのファイルを長押しして持ち上がったタイミングで追加したいファイルを他の指でタップすると、同時にGoodNotesに追加できます。
ファイルの画面から共有機能で直接読み込む


次は追加したいファイルを開いた状態でGoodNotes 5に追加する方法です。
僕が2番目に使っている方法でもあります
それは各アプリごとにある共有機能で読み込む方法です
各アプリの『共有』や『エクスポート』などをタッチして、GoodNotes 5を選択すると自動的に追加することができます。
この時に読み込みたいファイルを選択することを忘れないでください。
使えないアプリもあるとは思いますが、箱の中に矢印が入っていくようなマークが目印になります。
airdropで読み込む


これは少し番外編的な方法ですが、iPadではなくiPhoneやMacなどにファイルがある時はairdropでiPadに送ると、どのアプリで読み込むか選択できます。
この時にGoodNotes 5を選択するとGoodNotesで読み込むことができます。
紙をスキャンしてPDF化する
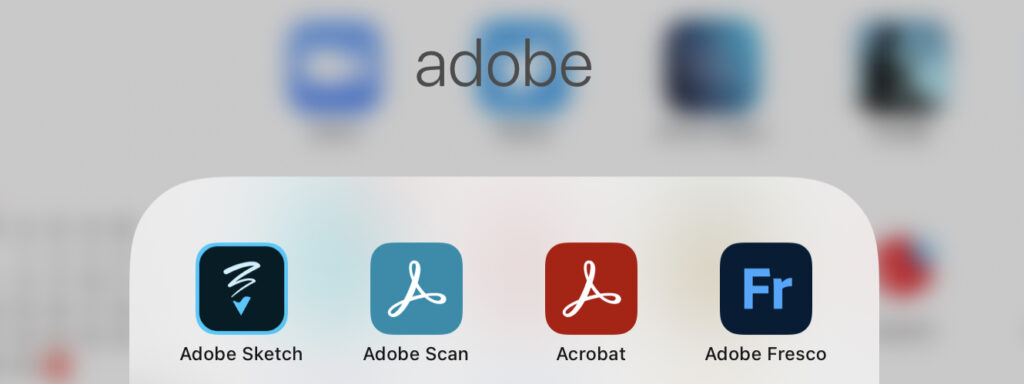
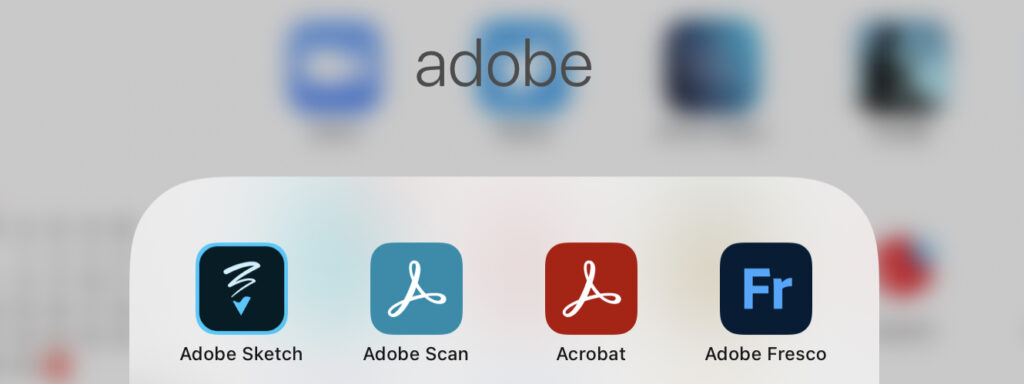
つぎは紙をスキャンしてPDF化する方法です。
GoodNotes 5にもスキャン機能はありますが、テキスト検索ができません。
普通のPDFはテキストが埋め込まれているので、GoodNotesの機能でテキスト検索できるのです。
そこで使うのが『AdobeScan』というアプリです。
AdobeScanはPDFというファイルを作り出したAdobeが出しているアプリで他のスキャナーアプリとは違い、スキャンした書類から文字を検知して自動的に文字起こししてくれます。
このアプリで撮影して、GoodNotesに上記の方法で読み込むと撮影した書類でも文字起こしすることができます。
PDFをGoodNotes 5で使う



大学では資料がPDFで配布されることも多いよね。
しっかり文字認識している
PDFがJPEGなどの写真ファイルと違うところは、文字が埋め込まれているところです。
上記の通り、GoodNotesの文字検索機能でPDF内の文字を検索することができます。
また、指で長押しすると選択できるのでコピー&ペーストしたり取り消し線を入れたりハイライトに追加することができます。
写真をノートに挿入する


PDFと同じような手順を辿れば写真でノートのページを作ることもできます。
また、写真ならノートのページ上に挿入してより詳しくノートをまとめることができます。
iPadの写真アプリにある写真を使う場合は、Split Viewを利用リテドラッグ&ドロップで読み込むか、ツールバーにある写真のところをタップしましょう
まとめ


ここまで読んでくださってありがとうございます🦈
この記事の内容をまとめていきたいと思います
- ファイルを読み込む方法は4種類ある
- 紙をスキャンする時は『AdobeScan』を使うと文字認識してくれる
- PDFはGoodNotesで文字検索などとても便利に使うことができる
- 写真をページに挿入する時はSplit Viewを使えば簡単
ここまで読んでくださってありがとうございました
他の記事も読んでくださると嬉しいです!

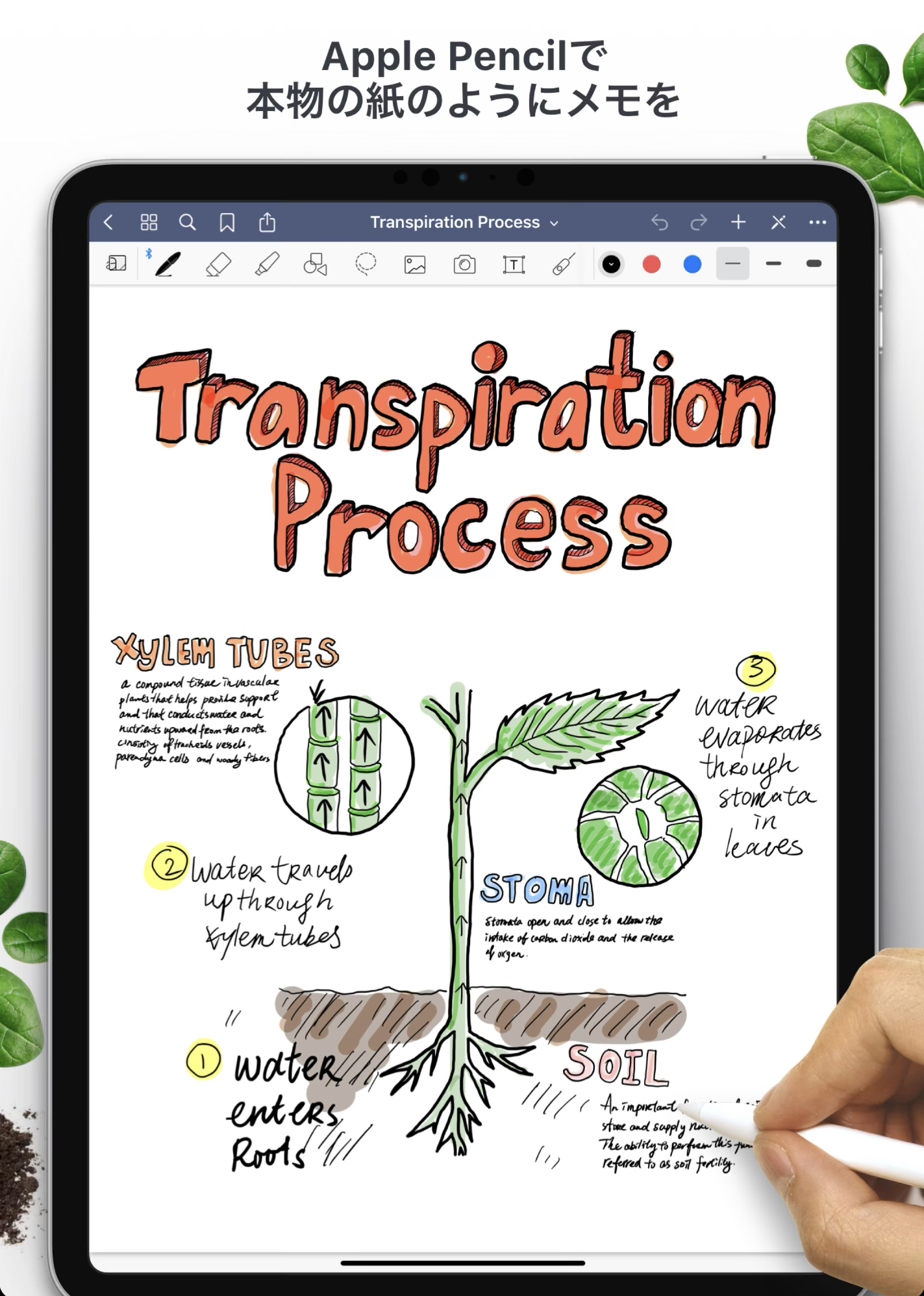
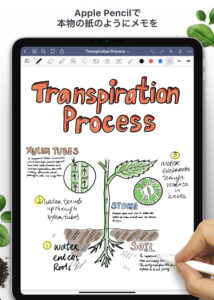
コメント